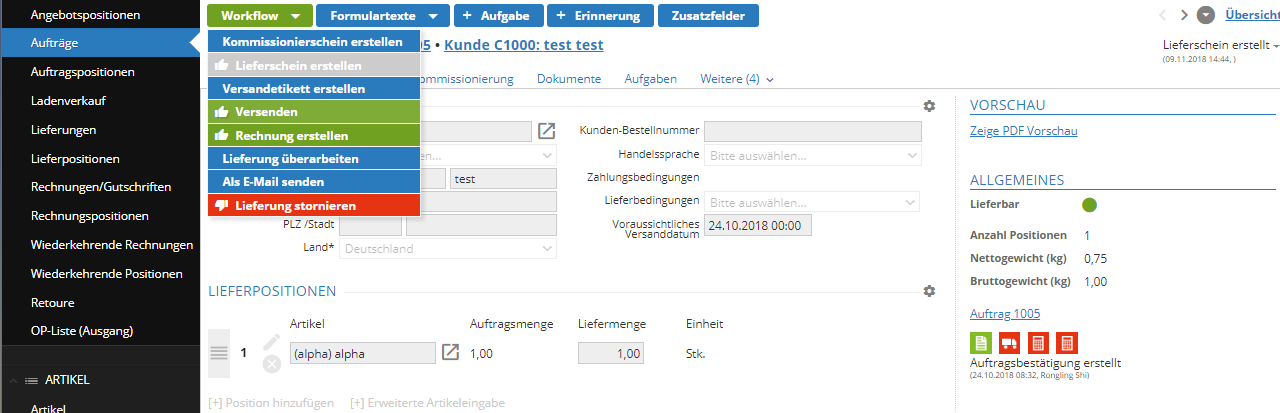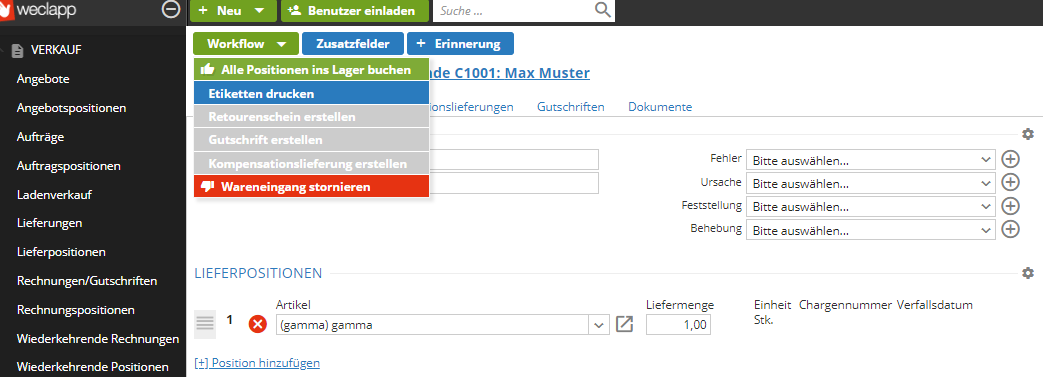Die Rest-Schnittstelle von weclapp kann über wemalo-connect angebunden werden. Im Folgenden werden die dazu notwendigen Schritte und Informationen aufgelistet, die für die Einrichtung benötigt werden.
Mandant in wemalo anlegen
Der Mandant wird in wemalo in gewohnter Weise angelegt. Für die weitere Einrichtungen des Mandanten in wemalo-connect müssen die Mandanten-ID und die Lager-ID bekannt sein.
User in wemalo-connect anlegen
Ein neuer Shop-User wird in wemalo-connect angelegt und mit dem zuvor angelegten Mandanten in wemalo anhand der Mandanten-ID verknüpft. Zusätzlich wird die Lager-ID hinterlegt.
Die Anlage eines REST-Keys ist notwendig!
weclapp-Schnittstelle einrichten
Die weclapp-Schnittstelle wird im Bereich „Generic REST Interfaces“ angelegt. Diese Interfaces benutzen die REST-Schnittstelle von wemalo, um mit dem Backend zu kommunizieren. Die Anlage eines Rest-Tokens ist allerdings nicht notwendig.
Durch Klick auf den Button „Neuer Eintrag“ kann eine neue Schnittstelle definiert werden. Nach Auswahl des Systems, kann über den Button „System-Template“ die Konfiguration des Systems geladen werden. Am Beispiel weclapp werden Key-Value-Paare für das Hinterlegen der benötigten Einstellungen (URL, Token, weclapp-ID etc.) geladen. Eine Übersicht der benötigten Einstellungen folgt im nächsten Unterkapitel.
Darüber hinaus können die wemalo-Instanz (zuvor durch Verlinkung von wemalo und der Mandanten-ID eingerichtet) und das Synchronisationsintervall gewählt werden.
Es muss über Einstellungen->Grundeinstellungen->Lager, ein Lager angelegt werden.
Sobald dies geschehen ist können sie über die Bearbeiten Funktion (Stift-Symbol) das Lager öffnen und die Warehouse-ID in der Browserleiste am ende sehen (entityId=XXXX).
Diese wird in den weclapp-Einstellungen benötigt.
weclapp-Einstellungen
Folgende Einstellungen müssen vom Kunden bereitgestellt werden:
- Token: hier muss der Token aus dem weclapp Shop eingetragen werden, (Meine Einstellungen->API Token) der erstellt werden muss.
- url: die URL zur API Schnittstelle von weclapp. (Shop-URL/webapp/api/v1)
Beispiel: https://<kunde>.weclapp.com/webapp/api/v1 - (weclappId: 1)
- (storageLocationId: 1)
- warehouseId: die ID des Lagers in weclapp.
Folgende Einstellung werden von uns vorgenommen:
- extendedLog: hier muss true eingetragen werden, um ein erweitertes Logging zu aktivieren.
Abos
Die folgenden Abos können aktiviert/deaktiviert werden:
- serviceLoadProducts: laden von Produktstammdaten aus weclapp und Übermittlung an wemalo.
- serviceLoadGoodsOrders: laden von WA-Aufträgen von weclapp und Übermittlung an wemalo.
- servicePushPackages: zurückmelden von versendeten Paketen von wemalo an weclapp.
- servicePushInventoryBookings: Übermittlung von Inventurbuchungen (Ein- und Ausbuchungen).
- servicePushIncomingBookings: Übermittlung von Wareneingangsbuchungen
- servicePushSentBookings: Übermittlung von Warenausgangsbuchungen.
- servicePushReturnBookings: Übermittlung von Retourenbuchungen.
Produktstammdaten
Anmerkungen
Folgende Tätigkeiten müssen manuell im weclapp erledigt werden um dort den Auftrag zum Abruf bereitstellen zu können.
Um eine Lieferung eines Auftrages erfolgreich zu erstellen, muss der Auftrag durch manuelles klicken bestätigt werden. Die Auftragsbestätigung im Status ORDER_CONFIRMATION_PRINTED kann der Kunde manuell oder über eine Massenaktion erstellen. Wenden Sie sich für Rückfragen bitte an den weclapp Support.
Die Versendung der Lieferung und die Erstellung der Rechnung muss auch hier durch ein manuelles klicken bestätigt werden. Der Bestand wird erst aktualisiert, wenn die Lieferung versendet wurde.
Die Retoure des Auftrages kann erst generiert werden, wenn die Lieferung versendet wurde.
Die Waren aus den Retouren kann man in das Lager zurückbuchen, indem man in weclapp unter dem Punkt Wareneingänge und Workflow “Alle Positionen ins Lager buchen” auswählt.