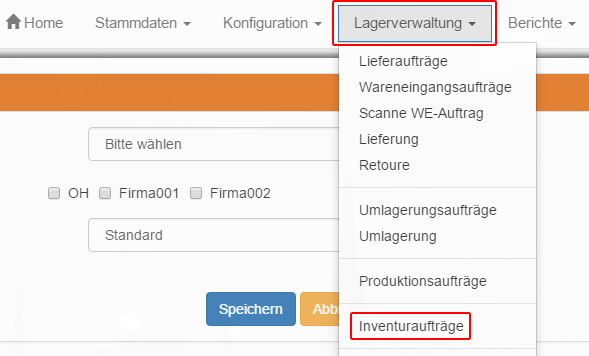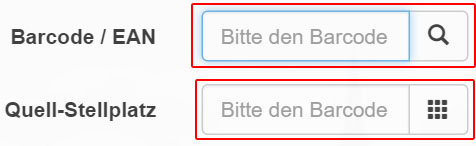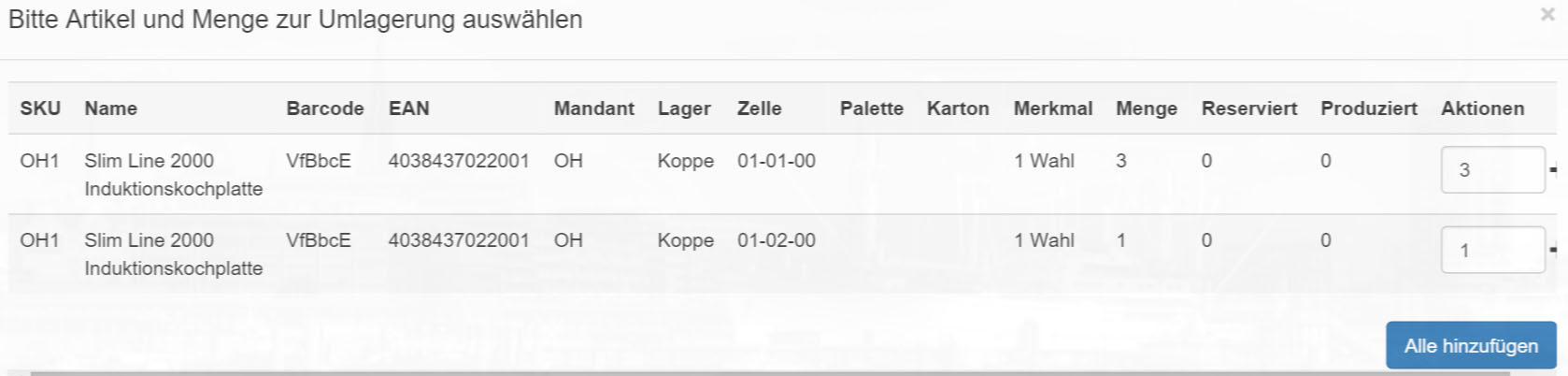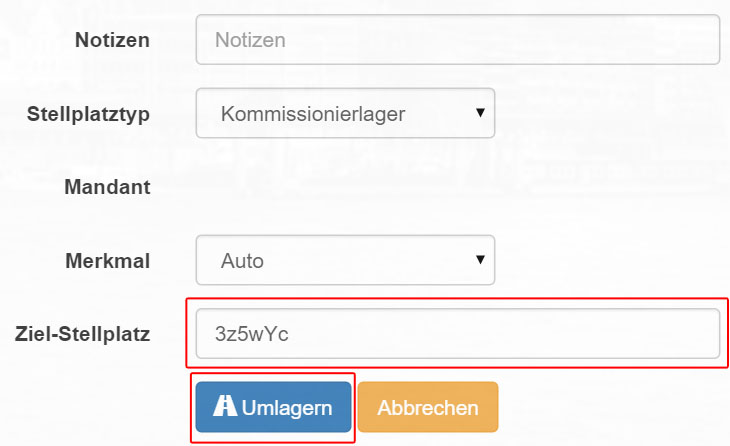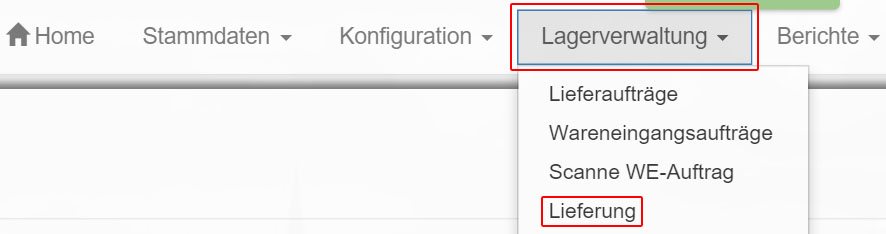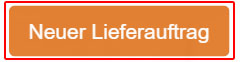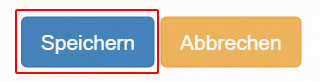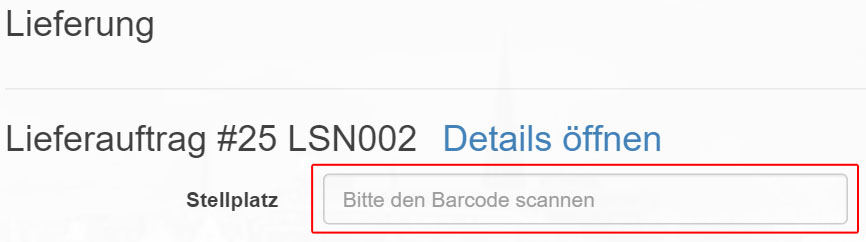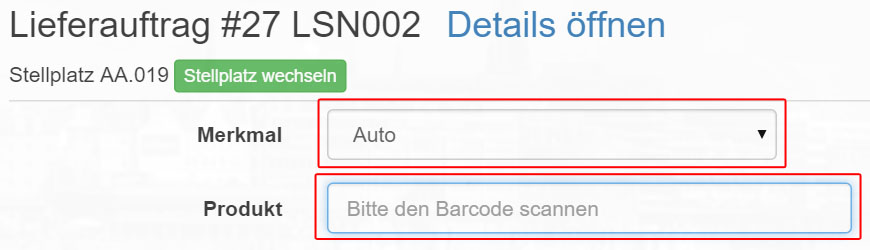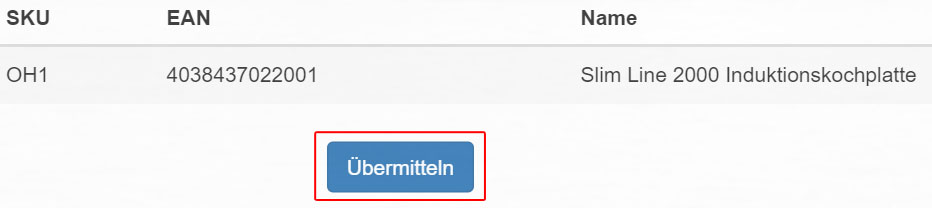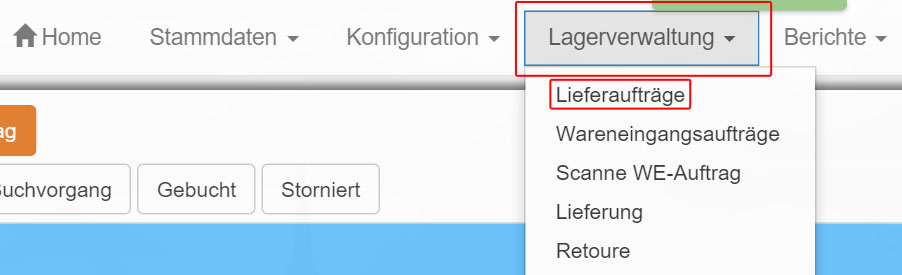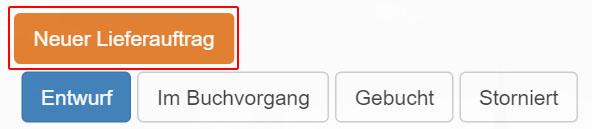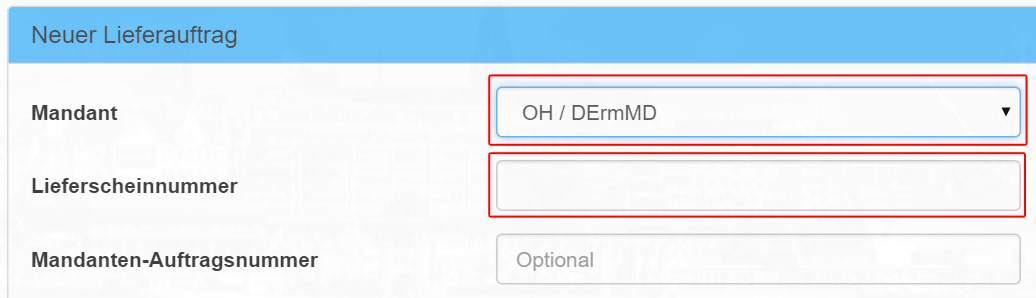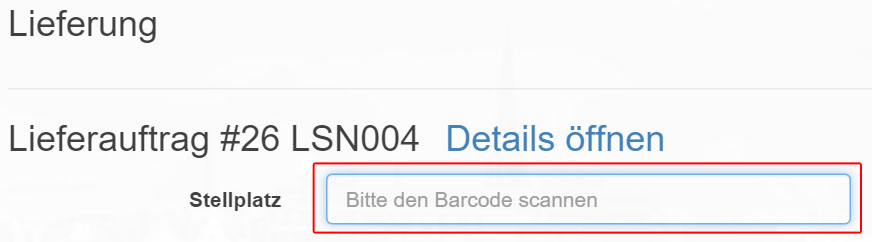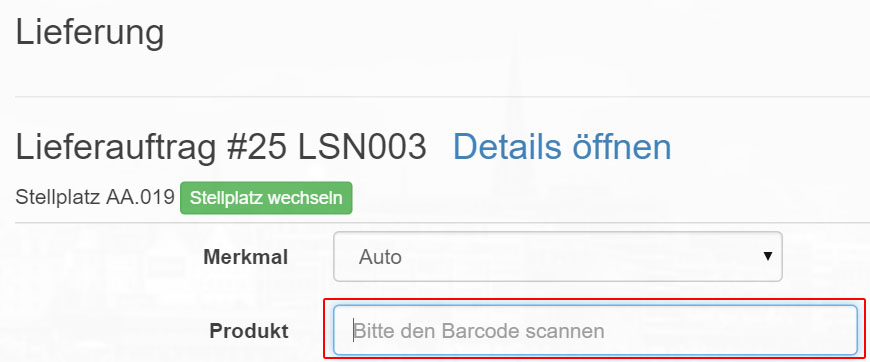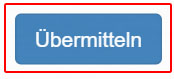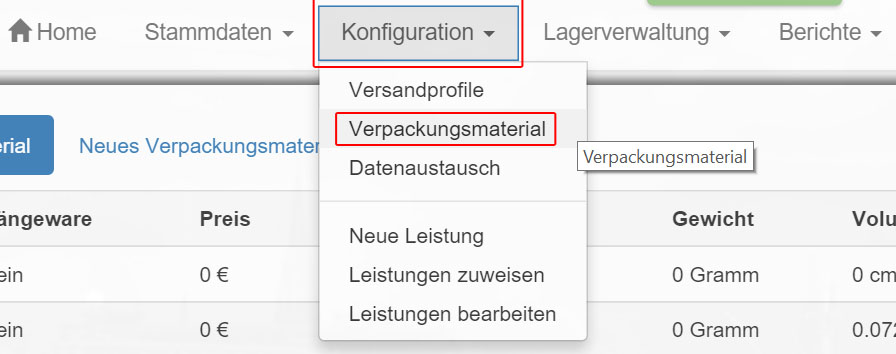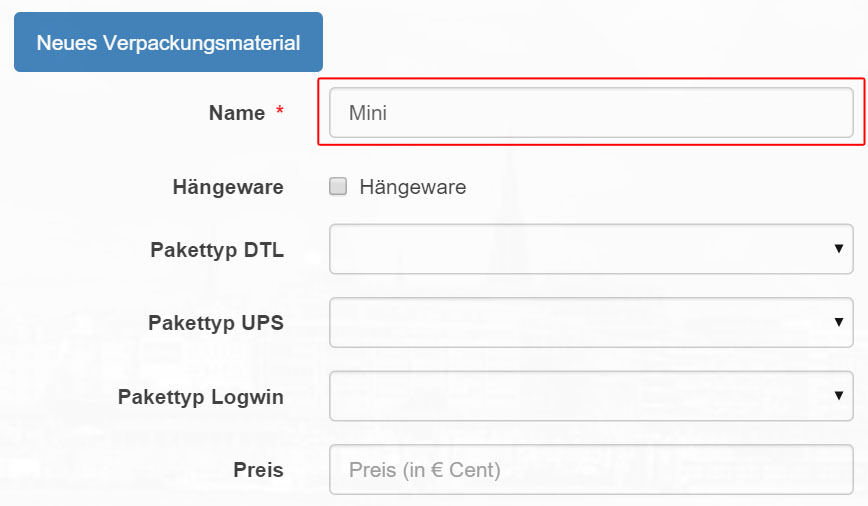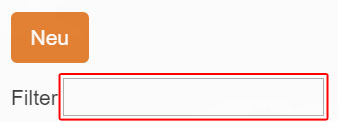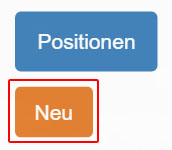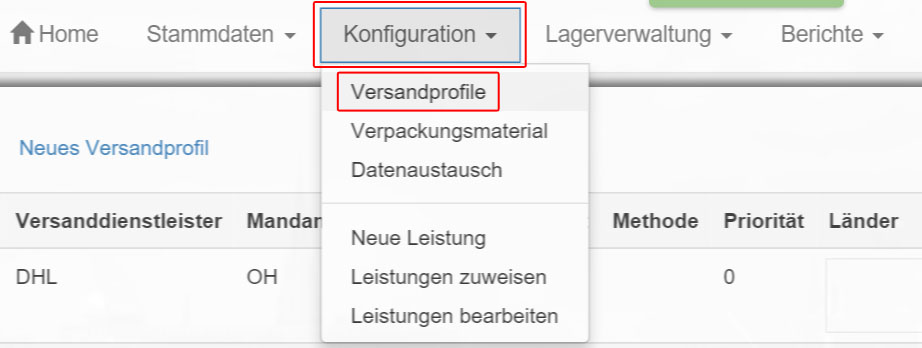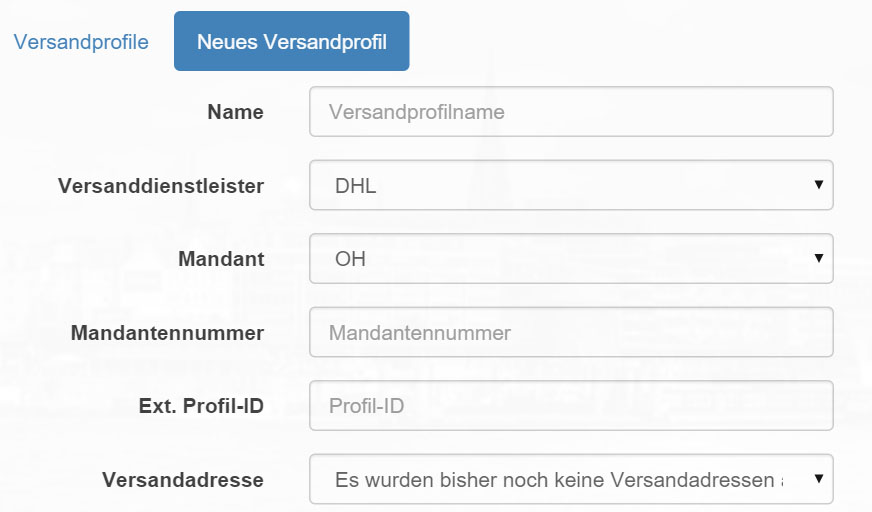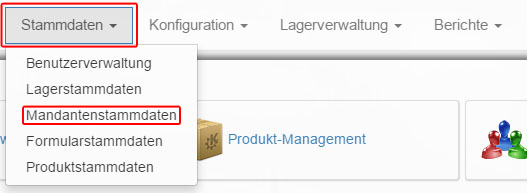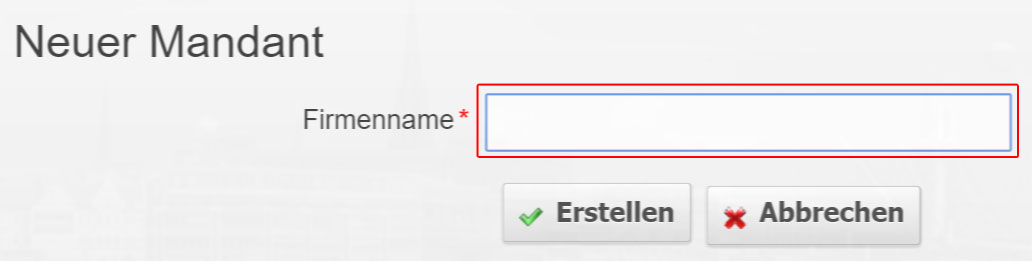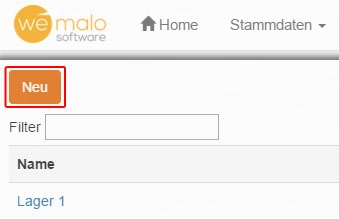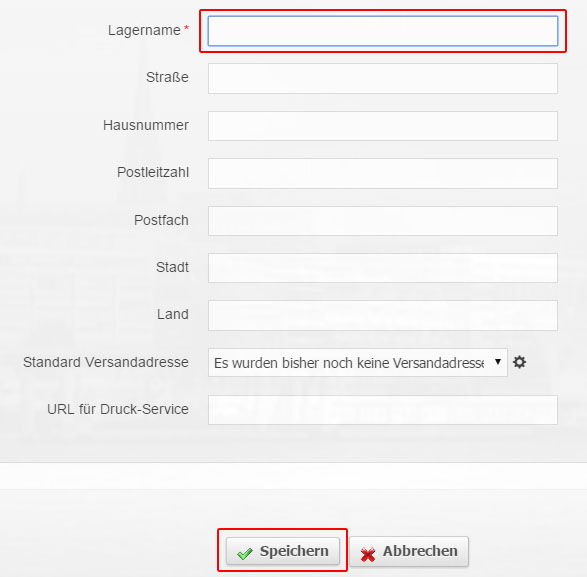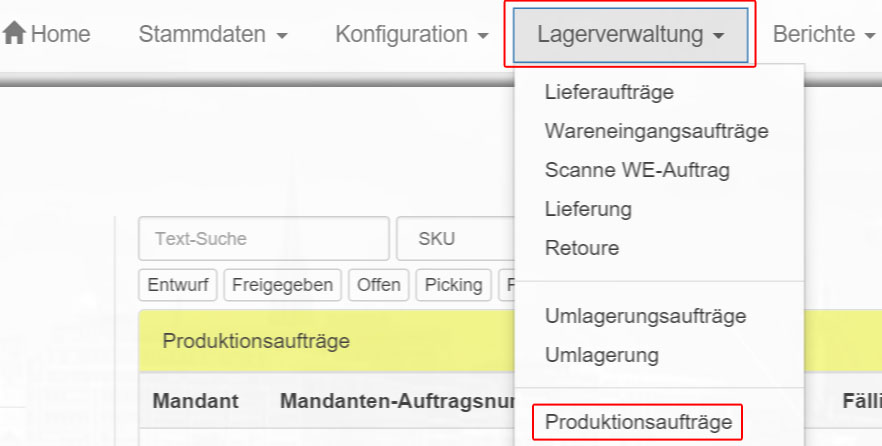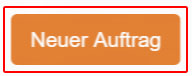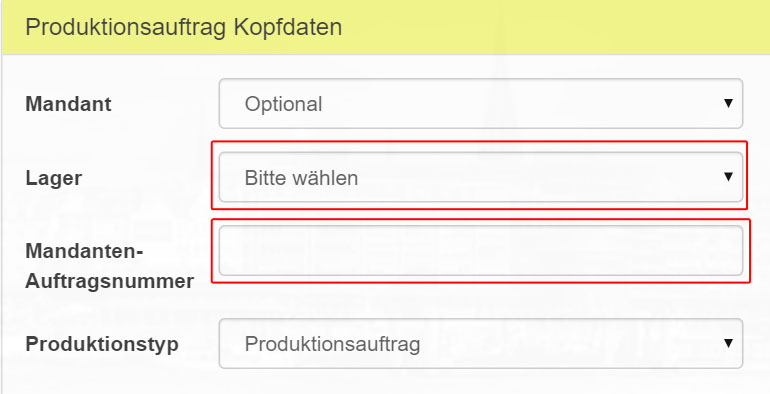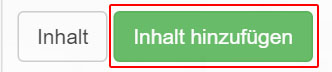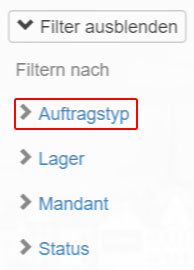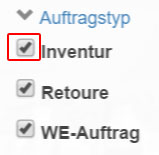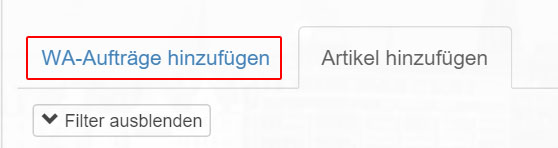Inventuraufträge anlegen
Über „Lagerverwaltung->Inventuraufträge“ gelangen Sie zu einer Liste aller „Inventuraufträge“.
Mit dem Button „Neuer Auftrag“. können Sie neue „Inventuraufträge“ erstellen.
Wählen Sie hierzu mindestens das betreffende „Lager und einen“Mandanten“ aus, die übrigen Felder sind optional.
Klicken Sie zum Abschluss auf „Speichern“ um den neuen Datensatz zu sichern.
Einstellungsmöglichkeiten
- Lager: Auswahl des Lagers, in dem die Inventur durchgeführt werden soll (nur ein Lager möglich)
- Mandant: Auswahl des Mandanten (nur ein Mandant möglich)
- Lager-Position: die Inventur kann auf einen Bereich beschränkt werden oder über das komplette Lager gehen
- Lagerstellplätze: die Inventur kann auf einen Stellplatz beschränkt werden
- Merkmaltyp: Standard, Typ1, Typ2 bis Typ10. Hierüber kann eingestellt werden, welches Merkmal automatisch in der Merkmal-DropDown-Box vorausgewählt wird. Die Zuteilung des Merkmal-Typens erfolgt im Mandantenstamm bei den Merkmalen. Standard ist i.d.R. 1. Wahl / A-Ware.
- Interner Auftrag: aktiviert, wenn es sich um eine interne Zählung handelt
- Daten übermitteln: aktiviert, um Inventurbuchungen an externe Systeme zu übermitteln