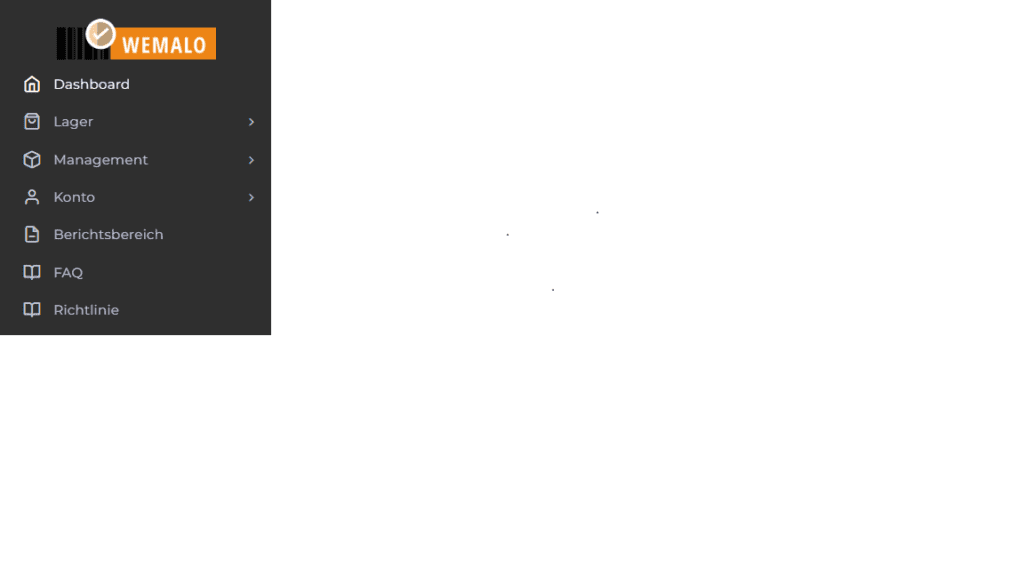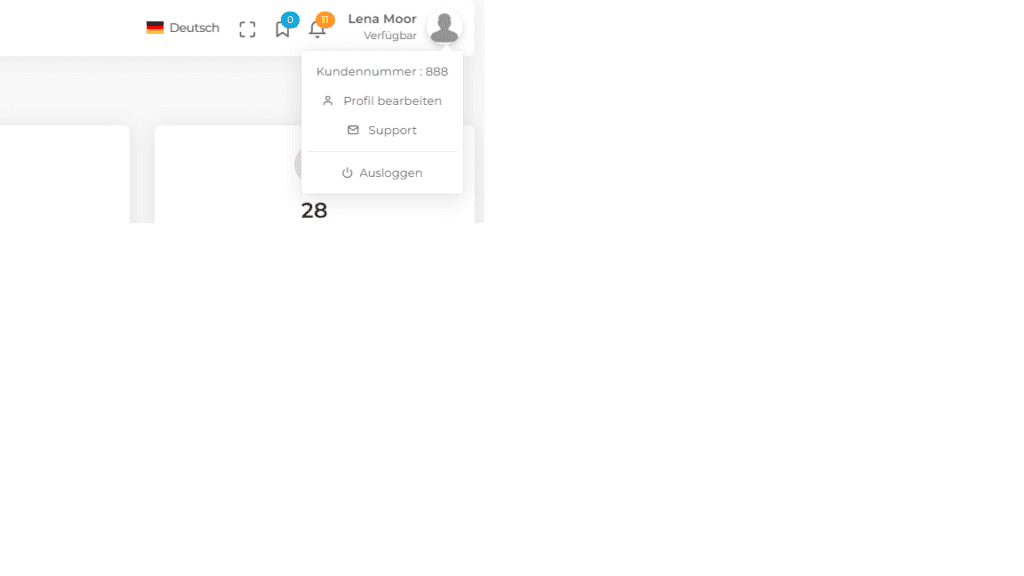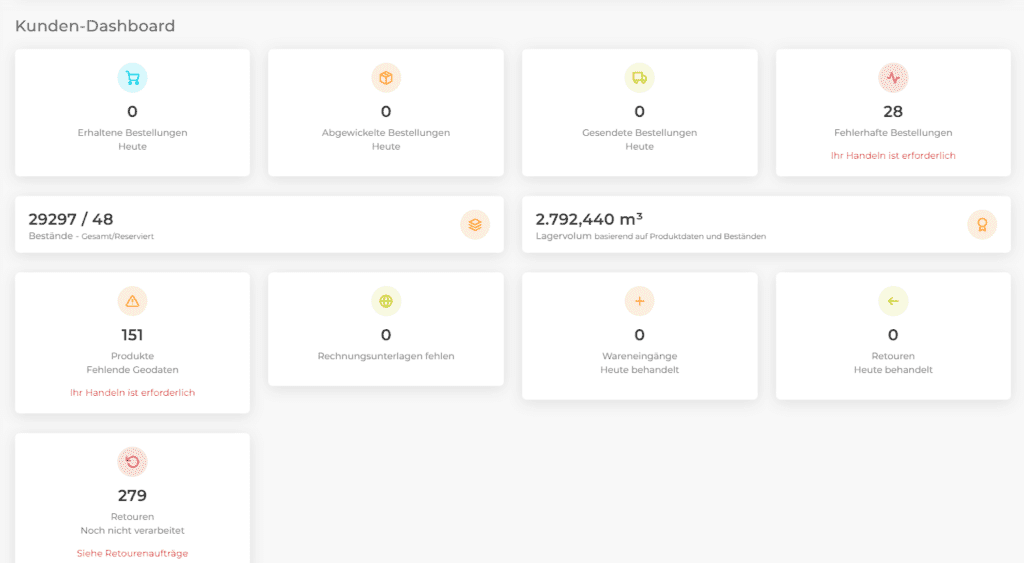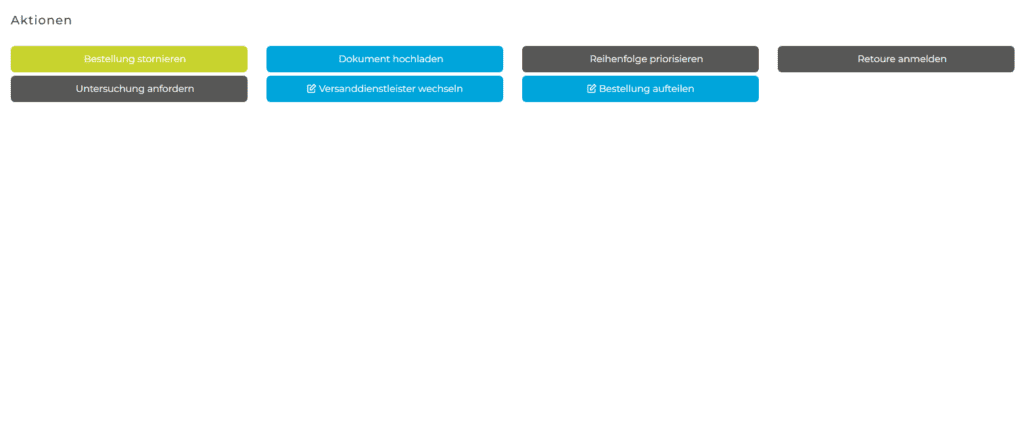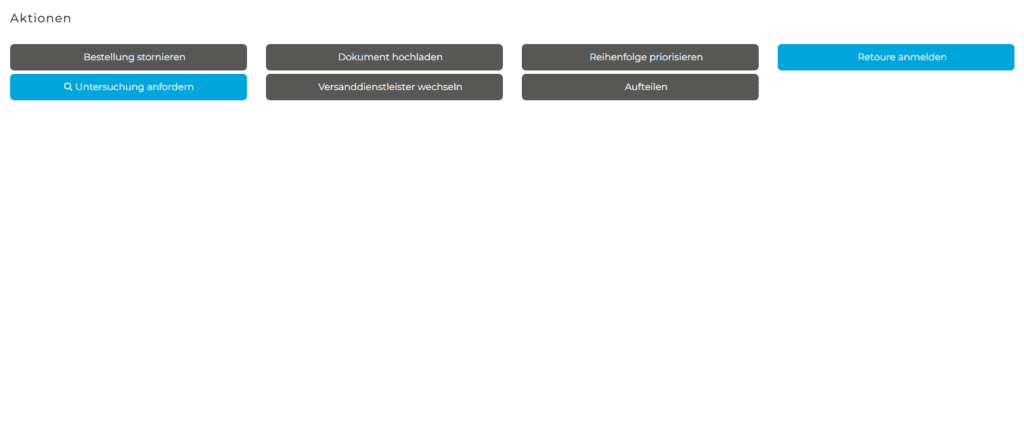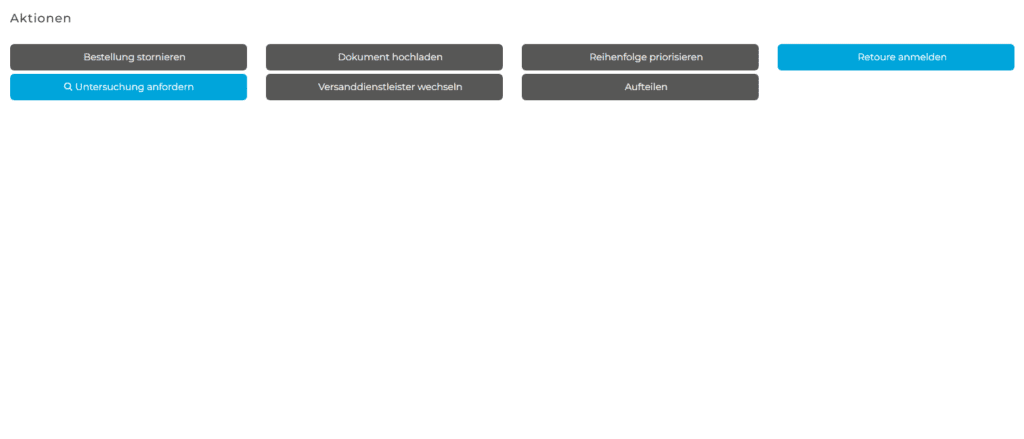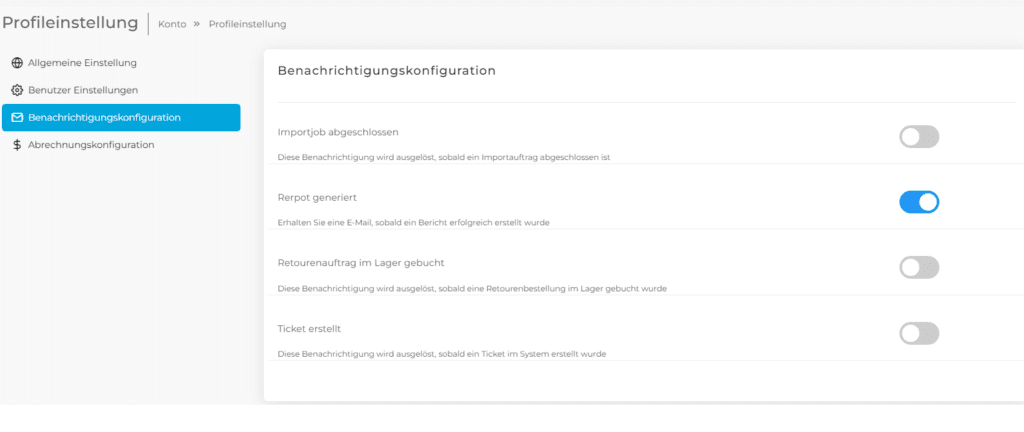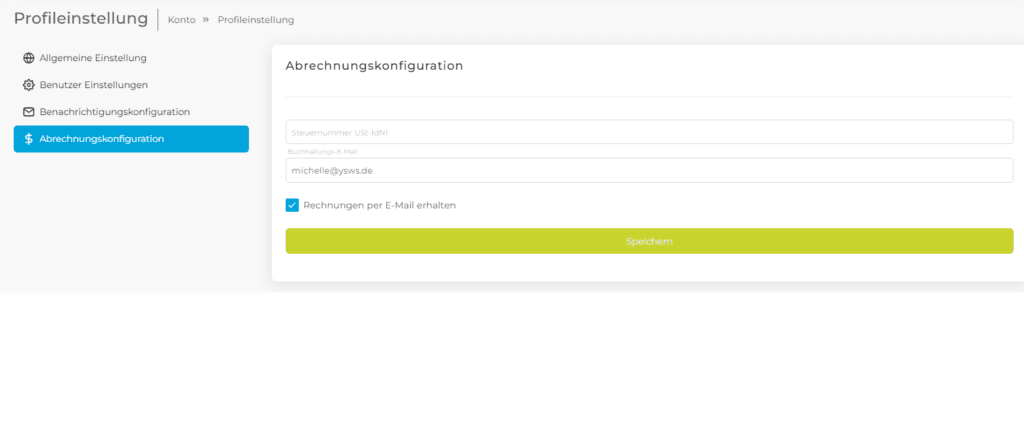Hallo und herzlich Willkommen,
wir freuen uns, dass du das Dashboard nutzt. Es gibt dir eine umfassende Übersicht über alle Produktdaten, Aufträge, Auftragsstatus sowie Retouren und vieles mehr.
Zudem erhältst du auf den ersten Blick über das Dashboard die wichtigsten Kennzahlen und Informationen deiner Produkte und siehst, ob deine Aufträge bereits im Lager bearbeitet wurden. Zusätzlich gibt dir das Dashboard z.B. die Möglichkeit, Retourenlabels für deine Kunden zu erstellen und ihnen diese für ihre Rücksendung als pdf zuzusenden. Zudem ist es auch möglich, Daten, wie Wareneingänge, Aufträge oder neue Produkte direkt über einen csv Datei Upload in das Dashboard und damit auch direkt an das Lager zu übermitteln. So kannst du sämtliche Wareneingänge entsprechend avisieren, neue Aufträge anlegen oder bearbeiten sowie Produkte mit Geodaten anreichern. Die Daten werden alle automatisch mit der Lagersoftware synchronisiert.
Bei Fragen zu Aufträgen oder an das Lager bietet dir das integrierte Ticketsystem (Support) Hilfe. Hier kannst Du einfach ein Ticket erstellen, welches umgehend an dein Lager zur Bearbeitung geht.
Im Dashboard hast du alles vereint. Auch deine monatliche Rechnung deines Lagers kannst du im Dashboard unter Buchhaltung einsehen oder dir bequem per E-Mail zukommen lassen. Auch ist es möglich, dir bei Retoureneingang eine E-Mail zukommen zu lassen. Beide Aktivierungen findest du in deinen Profilinstellungen.
Das vorliegende Handbuch gibt dir einen Überblick über alle Funktionen und erklärt kurz, wie das Dashboard zu nutzen ist.
Solltest du trotz unseres Handbuchs noch Fragen zur Bedienung oder zu einzelnen Funktionen haben, dann wende dich direkt an dein Lager über den Supportbereich.
Wir wünschen dir viel Freude mit unserem Dashboard.
Viele Grüße
Dein myWemalo – Team
Einleitung
Das Dashboard wird von deinem Lager verwaltet. Sobald dein Lager dich als Benutzer mit deinem Namen und deiner E-Mailadresse angelegt hat, bekommst du eine E-Mail aus dem Dashboard, in welcher du einen Link findest. Beim Klick auf den Link wirst du direkt zum Dashboard weitergeleitet und wirst dazu aufgefordert, dein Passwort zu setzen. Mit diesem und deiner E-Mailadresse kannst du dich fortan im Dashboard anmelden. Weitere Benutzer kann dein Lager für dich auf Anfrage anlegen.
Nun kannst du mit dem Dashboard loslegen.
Startseite
Sobald du dich eingeloggt hast, kommst du auf die Startseite des Dashboards. Auf der linken Seite befindet sich das Navigationsmenü:
Hier findest du alle Menüpunkte für Funktionen und Einstellungen des Dashboards wieder. Anhand dieser werden wir dir das Dashboard Step by Step erläutern und näher bringen.
Beginnen wir mit der Startseite. Hier findest du oben in der obersten Zeile die Spracheinstellung – Standard ist hier “Deutsch”, ein Symbol für den Vollbildmodus, ein Lesezeichen, welches dir Kurzinformationen gibt, sowie eine Glocke mit einem Counter, der dir Hinweise für neue Benachrichtigungen gibt, wie z.B. wenn eine Antwort auf ein Ticket eingetroffen ist. Zum Schluss findest du neben deinen Benutzernamen bei Klick auf diesen auch deine Kundennummer wieder und eine direkte Verlinkung zum Support und zu deinen Profileinstellungen.
Auf der Startseite findest du ebenfalls verschiedene Widgets mit bestimmten Informationen bzw. KPIs. Mit Klick auf die einzelnen Widgets wirst du direkt zu den entsprechenden Seiten zur Bearbeitung von Aufträgen geleitet.
Folgende Widgets sind zu sehen:
- Anzahl eingegangener Bestellungen des aktuellen Tages
- Anzahl bearbeiteter Bestellungen des aktuellen Tages
- Anzahl versendeter Bestellungen des aktuellen Tages
- Anzahl fehlerhafter Bestellungen
- Bestand Produkte insgesamt im Lager
- Gesamtes Lagervolumen der eingelagerten Produkte
- Anzahl Produkte mit fehlenden Geodaten
- Anzahl der Non-EU-Aufträge mit fehlenden Rechnungsdokumenten
- Anzahl bearbeiteter Wareneingänge des aktuellen Tages
- Anzahl bearbeiteter Retouren des aktuellen Tages
- Anzahl noch nicht bearbeiteter Retouren
- Übersicht der letzten 10 Bestellungen
- Anzeige der letzten Kundensupport-Tickets
Lager
Produkte
Über das Dashboard hast du die Möglichkeit, bestehende Produkte zu verwalten und einfach manuell über einen csv Upload neue Produkte hochzuladen oder Produkte mit Geo-Daten anzureichern. Daneben erhältst du eine komplette Übersicht der Lagerbestände inkl. der Bestände, die z.B. auf einem Sperrlager liegen.
Produktliste
Übersicht aller eingelagerten Produkte inkl. aller verfügbaren Produktdaten.
Inventarliste
Übersicht eingelagerter Produkte mit weiteren Informationen wie Zelltyp, Menge, Anzahl Verfügbar, Anzahl Reserviert
Übersicht Produktsets
Übersicht und Verwaltung deiner angelegten Produktsets.
Übersicht Sperrlager
Übersicht aller Produkte, die auf einem Sperrlager / Sperrlagerplatz gebucht sind.
Produktimport
Möglichkeit, via csv Import neue Produkte zu importieren. Für den Import kannst du dir die im Dashboard zum Download verfügbare Vorlage herunterladen, deine Produktdaten einfügen und wieder hochladen. Bitte achte auf die Anweisungen und die Formatierung deiner Datei wie im Dashboard beschrieben. Ansonsten kann es zu Problemen beim Upload der Produkte führen. Gib die Daten zu den Produktdimensionen und dem Gewicht in den Einheiten “gramm” sowie “zentimeter” an.
Bei Produktimporten, ob über dein Shopsystem oder über einen csv Datei Upload, ist es nicht möglich, Bestände hochzuladen. Bei Anlage neuer Produkte bekommen sie einen Bestand, nachdem dein Lager einen Wareneingang der Produkte gebucht hat. Anschließend werden die Bestände mit dem Dashboard und, sofern vorhanden, mit deinem Shopsystem synchronisiert.
| Achtung! Bitte denke daran: Wemalo ist immer das bestandsführende System! Bestandsänderungen sind ausschließlich über Wemalo, z.B. durch Inventurbuchungen durch dein Lager, zu korrigieren. Änderungen in deinem Shopsystem werden bei der nächsten Synchronisierung mit Wemalo überschrieben. |
Geodatenimport
Möglichkeit, via csv Import, bestehende Produkte mit Geodaten anzureichern (z.B. wenn diese nicht aus dem Shopsystem zu übertragen sind). Für den Import kannst du dir einfach die im Dashboard zum Download verfügbare Vorlage herunterladen, deine Daten einfügen und wieder hochladen. Bitte achte auf die Anweisungen und die Formatierung deiner Dateien wie im Dashboard beschrieben. Ansonsten kann es zu Problemen beim Upload führen. Gib die Daten in den Einheiten “gramm” sowie “zentimeter” an.
| Achtung! Geodaten werden bei der Erstanlage von Produkten zwingend zum Einbuchen von Waren benötigt. Nachdem die Geodaten im Dashboard hochgeladen wurden, können sie nachträglich NICHT mehr über das Dashboard aktualisiert werden! Eine nachträgliche Aktualisierung ist nur noch über Wemalo direkt möglich. Bitte wende dich dazu an dein Lager. |
Import von Produktsets
Import von Produktsets über einen csv Datei Upload. Zum Upload von Produktsets kannst du dir unsere Vorlage herunterladen, ausfüllen und im Dashboard hochladen. Bitte achte darauf, dass die Datei korrekt formatiert und alle Daten ausgefüllt sind. Ansonsten kann es zu Problemen beim Upload führen. Weitere Informationen findest du auf der Seite Import Produktsets.
Produkteigenschaften
Möglichkeit, Produkteigenschaften für deine Produkte zu erstellen. Je nach Absprache mit deinem Lager sind diese hier zu erstellen und deinen Produkten zuzuordnen, da diese ggf. in den abzurechnenden Leistungen für euch zu berücksichtigen sind.
Wareneingänge
Wareneingangsliste
Übersicht der avisierten Wareneingänge. Hier siehst Du alle Wareneingänge und bekommst alle Infos aus dem Lager, z.B. welche Mengen eingebucht worden sind sowie den Zeitpunkt.
Wareneingang avisieren
Erstellung einer WE-Avis. Einfach alle Felder im Formular ausfüllen und durch Klick auf “Avisieren” bestätigen und speichern.
| Achtung! Bitte stelle sicher, dass die hier im Formular eingetragene Auftragsnummer auch der Auftragsnummer auf dem anzuliefernden Paket deines Lieferanten vermerkt ist – andernfalls ist die Warenanlieferung nicht eindeutig mit der Avise im System zuzuordnen und es kann zu Fehlern bei der Einbuchung im Lager kommen. Im Zweifel kann der Wareneingang nicht der Avise zugeordnet werden und sie wird als eine neue Lieferung im System angelegt. |
Neben der manuellen Avisierung bietet dir das Dashboard im nächsten Punkt, Wareneingänge auch per csv-Upload anzulegen und diese zu avisieren.
| Achtung! Für eine WE-Avis ist es zwingend erforderlich, dass alle avisierten Produkte vorab im Dashboard angelegt sind. Wareneingänge von nicht-angelegten Produkten sind nicht möglich und führen zu Fehlern beim Upload oder manueller Anlage. |
Wareneingangsimport
Möglichkeit, einen oder mehrere Wareneingänge Avisierungen via csv-Datei zu importieren.
Eine Vorlage zum Upload steht dir im Dashboard bereit. Achte darauf, dass das Datum, also die “Ankunftszeit der Lieferung” mind. zwei Tage in der Zukunft liegt, ansonsten ist es nicht möglich, den Wareneingang zu avisieren.
| Achtung! Ein Trackingnummer darf die maximale Länge von 35 Zeichen nicht überschreiten. Solltest du mehrere Pakete avisieren wollen, erstelle einfach für jedes Paket eine separate Avise mit der Trackingnummer. Alternativ kannst du auch für eine Avise von mehreren Paketen nur eine Trackingnummer bei der Avise angeben.
Hinweis: Da eine Speditionslieferung normalerweise nur eine allgemeine Trackingnummer haben kann, kannst du zur Identifikation diese eingeben. |
Management
Aufträge
Das Dashboard bietet dir die Möglichkeit, Aufträge zu bearbeiten. So kannst du z.B. nach Auftragsimport die Adressdaten, wenn nötig, nachträglich ändern, Dokumente, wie Rechnungen oder Zolldokumente am Auftrag hochladen, Artikel editieren oder den Auftrag stornieren. Unser Dashboard hat hier keinerlei Grenzen.
Sofern Aufträge im Status “offen” sind, kannst du folgende Änderungen vornehmen:
- Auftrag stornieren
- Dokument hochladen
- Auftrag priorisieren
- Versanddienstleister wechseln
- Auftrag aufteilen / splitten
- Änderung der Empfängeradresse
- Auftragspositionen / -Artikel bearbeiten
Für eine der o.g. Änderungen wird der Auftrag aus der Übersicht ausgewählt. Der Auftrag mit allen Auftragsdetails öffnet sich. Oben in der Menüleiste unter “Aktionen” einfach je nach Änderung auf den Button klicken und Änderungen nach Wunsch vornehmen. Bei Aufträgen im Status “offen” können noch keine Retouren angemeldet oder Retourenlabels erstellt werden. Auch ein Nachforschungsauftrag ist nicht möglich, daher sind diese Felder noch ausgegraut:
Bei Aufträgen im Status “versendet” sind folgende Bearbeitungen möglich:
- Retoure anmelden & Retourenlabel erstellen
- Nachforschungsauftrag erstellen
Sofern ein Auftrag im Status “versendet” ist, findest du die einzelnen Auftragsaktionen für die Anmeldung einer Retoure und für einen Nachforschungsauftrag farbig wieder. Alle anderen Aktionen sind in diesem Status nicht mehr möglich und somit ausgegraut:
Pakete
Übersicht versandter Aufträge inkl. Trackingnummer.
Auftrag anlegen
Möglichkeit, manuell einen Auftrag im Dashboard anzulegen. Fülle dazu alle Felder auf der Seite aus und wähle die Produkte aus, die dem Auftrag angehören. Auch Preise sowie Versandkosten für den Auftrag sind hier zu hinterlegen. Sind alle Felder ausgefüllt, kannst du den Auftrag erstellen. Er wird dann automatisch an Wemalo übertragen und das Lager kann diesen bearbeiten und versenden.
Aufträge importieren
Hier hast du die Möglichkeit, Aufträge via csv Import zu importieren. Dazu haben wir dir eine Vorlage zum Download im Dashboard zur Verfügung gestellt, die du einfach ausfüllen und wieder hochladen kannst.
| Achtung! Bitte stelle sicher, dass die Datei korrekt formatiert und alle Felder ausgefüllt sind. Siehe dazu auch alle Hinweise unter “Wie importiere ich neue Bestellungen?”. Bei einer falschen Formatierung oder fehlenden Daten kann es zu Problemen beim Import kommen. |
| Achtung! Bitte stelle sicher, dass alle Produkte, die in den Import-Aufträgen enthalten sind, zuvor bereits im Dashboard angelegt sind. Andernfalls werden diese Produkte vom System einfach ignoriert und Aufträge ohne diese Produkte angelegt. |
Nach Upload der Aufträge werden diese mit Wemalo synchronisiert und können wie gewohnt durch das Lager bearbeitet werden.
Retouren
Das Dashboard ermöglicht es dir, für Aufträge im Status “versendet”, Retouren deiner Endkunden im Lager zu avisieren und Versandlabels für einen Retourenauftrag zu erstellen, die du dann deinen Kunden einfach per pdf zur Verfügung stellen kannst.
Für die Erstellung eines Retourenlabels ist es notwendig, dass du einen entsprechenden Versanddienstleistervertrag hast, über welchen du deine Retouren abwickeln kannst. Diese Accountdaten sind an dein Lager weiterzugeben, damit deine Daten im System hinterlegt werden können.
Sofern ein Account hinterlegt ist, kannst du ein Retourenlabel per Knopfdruck in den Auftragsdetails erstellen:
Das Label findest du als pdf-Datei in den Auftragsdetails unter “Unterlagen” wieder. Dieses kannst du herunterladen und deinem Kunden per E-Mail zusenden.
Sobald eine Retoure im Lager eingetroffen und bearbeitet wurde, kannst du dich auf Wunsch per E-Mail benachrichtigen lassen. Du bekommst dann automatisch eine E-Mail zugesendet. Diese Einstellung kannst du in deinen Profileinstellungen unter “Benachrichtigung konfigurieren” de- oder aktivieren (siehe dazu Menü “Konto”).
Deine Retouren sind alle in einer Übersicht inkl. der zurückgesendeten Artikel und der Bearbeitungszeit ersichtlich. In dieser Übersicht erhältst du eine Liste aller Retouren (avisiert und nicht – avisiert). Du siehst alle Auftragsdetails der Ausgangsbestellungen und kannst die Trackingnummern der Retouren einsehen. Das Dashboard zeigt dir alle benötigten Retoureninformationen sowie alle Artikeldetails und gibt dir den aktuellen Status des Auftrags im Lager wieder, z.B. ob und wann die Retoure bearbeitet wurde.
Konto
Profileinstellungen
- Allgemeine Einstellung: Einstellungen von Adressdaten und Telefonnummer
- Benutzer Einstellungen: Einstellungen der eigenen Kontakt E-mailadresse sowie Änderung des Passworts
- Benachrichtigung Konfiguration: Möglichkeit der De- und Aktivierung von E-Mails bei Retoureneingang, sowie eine Info, sobald fehlende Geodaten im System sind, die nachzupflegen sind:
- Abrechnungskonfiguration: Möglichkeit, eine E-Mailadresse zu hinterlegen, an die die Rechnungen zu senden sind. Hier gibt es auch die Möglichkeit, der De- und Aktivierung für den Rechnungsversand per E-Mail:
Buchhaltung
Rechnungen
Übersicht deiner Rechnungen.
Quittungen
Die Liste von Quittungen zeigt dir die abgeschlossenen Tickets, die dein Lager dir für die Bearbeitung deiner Ticketanfragen in Rechnung gestellt hat. Hier siehst du die Gesamtzeit bzw. den Aufwand, der dir berechnet wurde.
Kostenübersicht
Unter dem Punkt Kostenübersicht findest du eine Übersicht deiner in dem aktuellen Monat bisher angefallenden Kosten. Die Übersicht aktualisiert sich zu Beginn eines 1. jeden Monats automatisch. Dies ist lediglich eine Übersicht. Eine Funktion, wie Auswahl eines Datumsbereiches mit entsprechenden Kosten ist hier nicht möglich.
Reports
Möglichkeit, Reports aus dem Dashboard zu erstellen. Dabei gibt es die Möglichkeit, einen einmaligen Report zu ziehen oder sich einen regelmäßig per E-Mail zukommen zu lassen.
Wähle zuerst aus dem Dropdown den “Berichtstyp” aus und klicke auf den entsprechenden Reiter. Für einen einmaligen Report, wähle einfach den Zeitraum aus im Reiter “Einmaliger Bericht”.
Für einen regelmäßigen Report zu definierten Zeitpunkten, klicke auf den Reiter “Wiederkehrender Bericht” und fülle die hier angezeigten Felder nach Bedarf auf, wie du den Bericht gerne hättest sowie die E-Mailadresse, an die dieser fortan gesendet werden soll. Das Formular sieht wie folgt aus:
Support
Ticketliste
Übersicht deiner Tickets an dein Lager inkl. der wichtigsten Daten wie dem Ticket-Status, dem Thema und wann die letzte Aktualisierung des Tickets war. Mit Klick auf ein Ticket öffnet sich dies und du kannst eine Antwort an dein Lager erfassen und auch Dokumente anhängen, die du mit dem Ticket an das Lager senden möchtest.
Ticketanfrage
Hier kannst du Tickets erstellen und so bequem mit deinem Lager kommunizieren, um anfallende Anliegen oder Probleme gemeinsam zu lösen. Dein Lager bearbeitet deine Tickets und wird dir dann zeitnah antworten.
FAQ
Hier findest du sämtliche Fragen und Antworten zum Dashboard. Solltest du Fragen haben und hier keine passende Antwort finden, so wende dich gerne an dein Lager. Im Zweifel oder bei technischen Fragen wird sich dein Lager an uns wenden und wir werden technische Probleme lösen.
Leitfaden
Guide zur Nutzung des Dashboards.