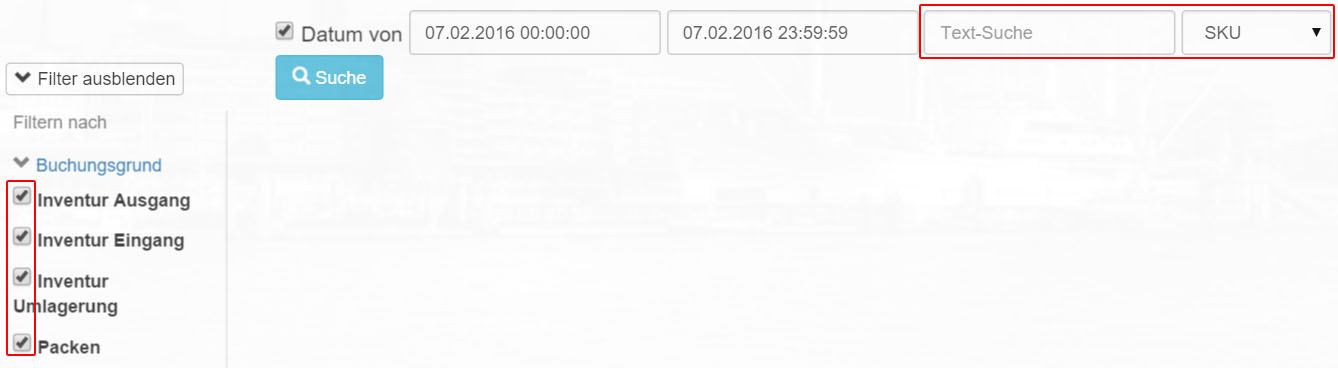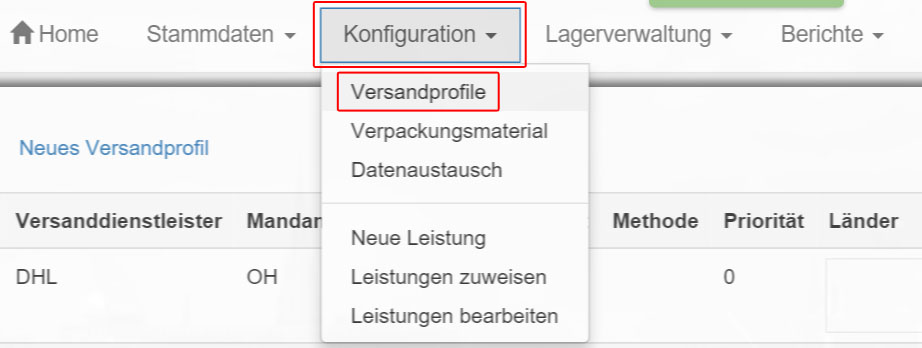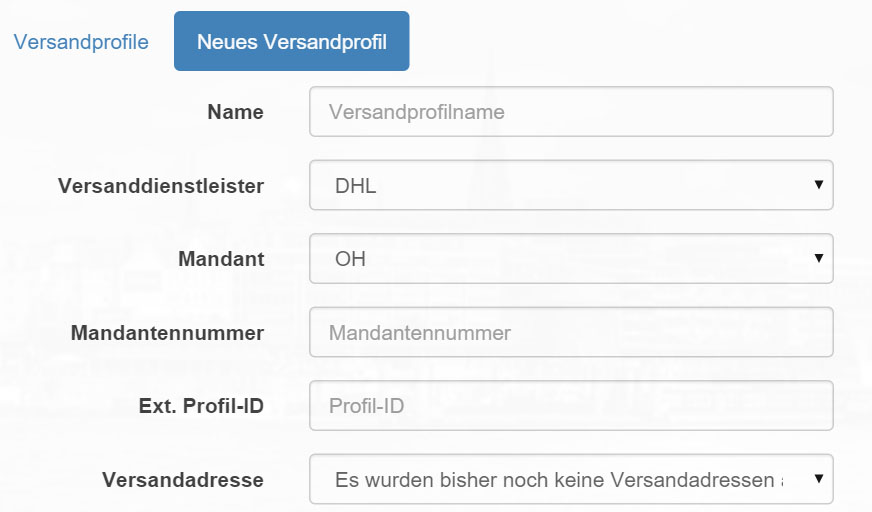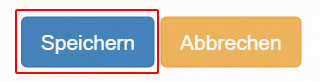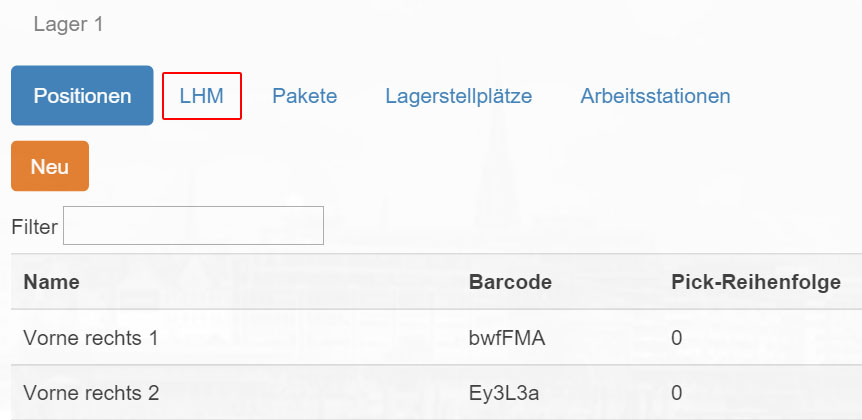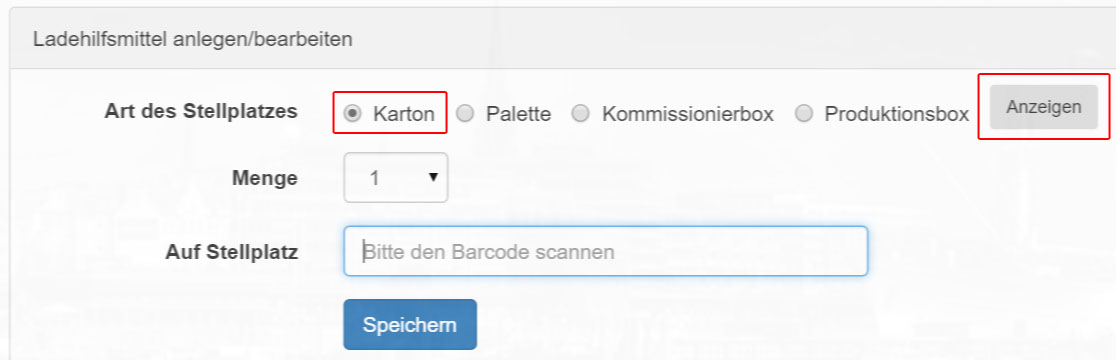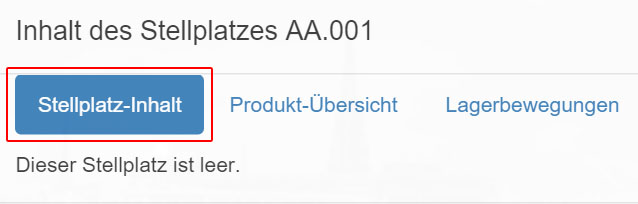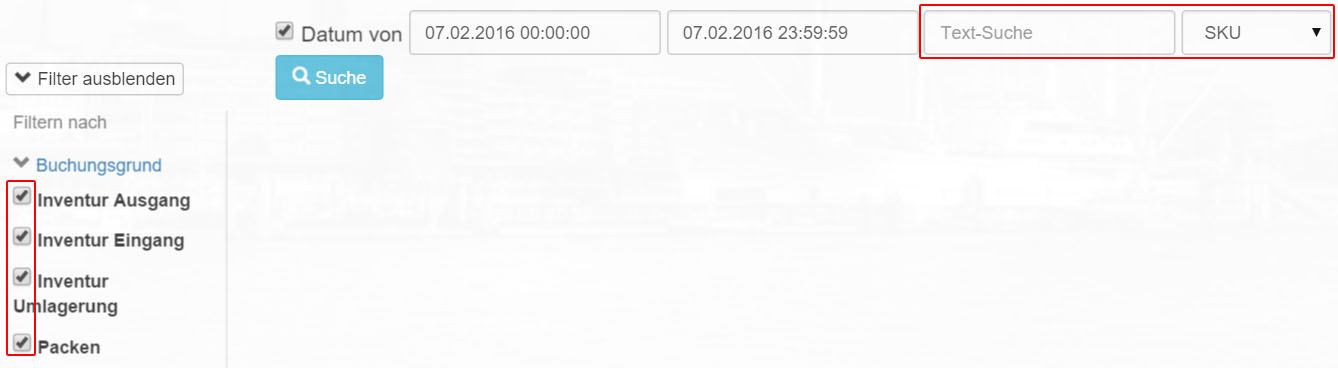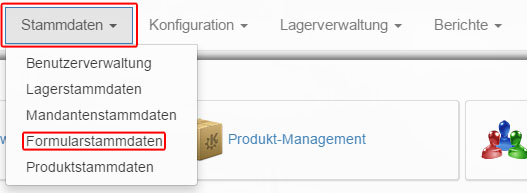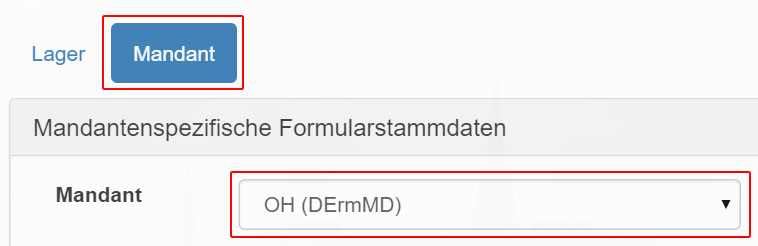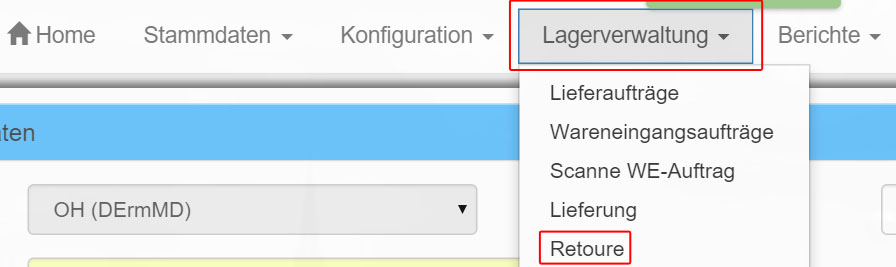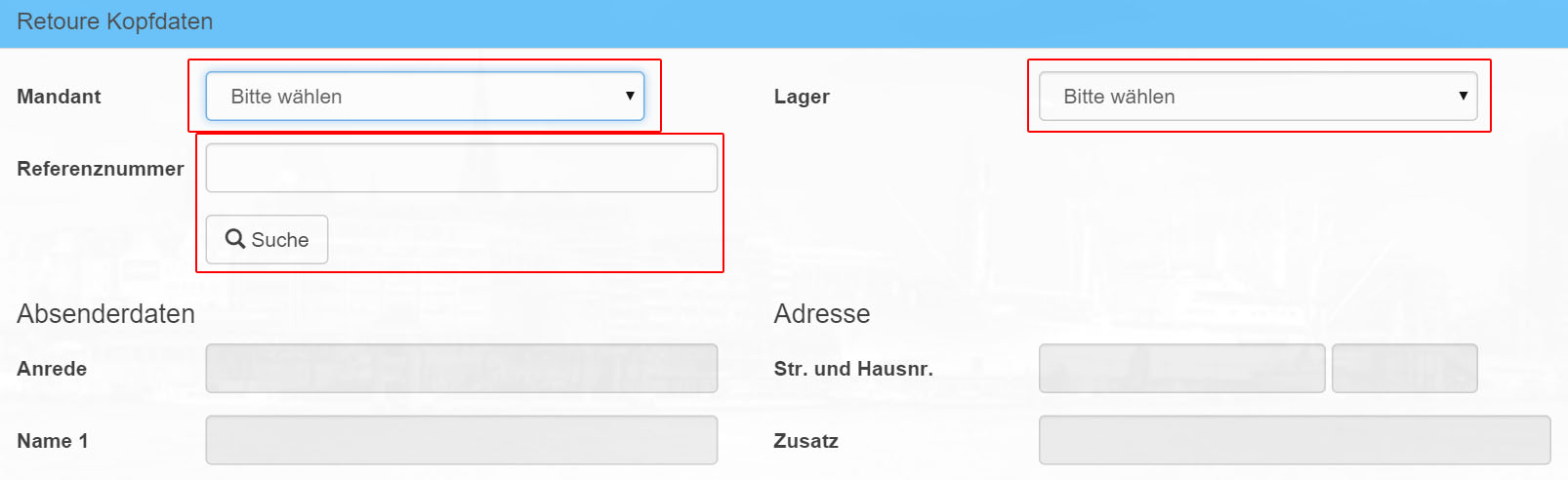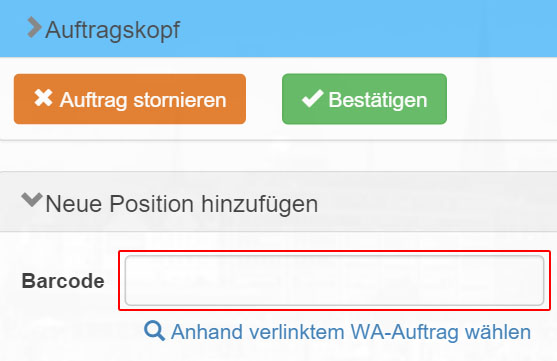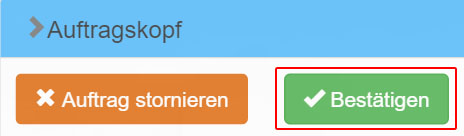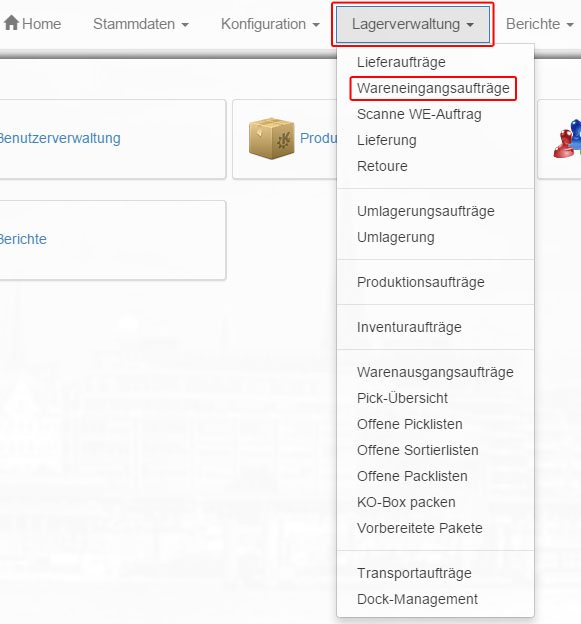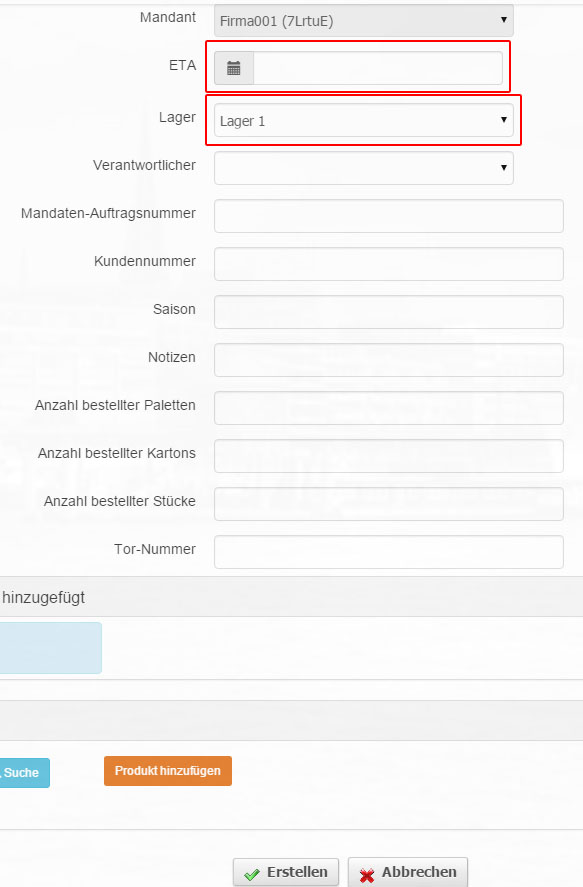Im Abschnitt „Ladehilfsmittel“ (LHM) finden Sie Informationen über „Lagerstellplätze“ und deren Inhalt. Hier können „Ladehilfsmittel“, wie Kartons oder Paletten, verwaltet, angelegt und deren Position eingesehen werden.
Über „Stammdaten->Lagerstammdaten“ gelangen Sie zu einer Liste mit allen verfügbaren Lagern.

Klick Sie nun auf den „Namen“ eines Lagers, um zur Einzelansicht von diesem zu gelangen.
Schränken Sie die angezeigten „Lager“ bei bedarf mit der Filterfunktion ein.

Klicken Sie nun auf den Reiter „LHM“ um zur „Ladehilfsmittel“-Maske weitergeleitet zu werden.
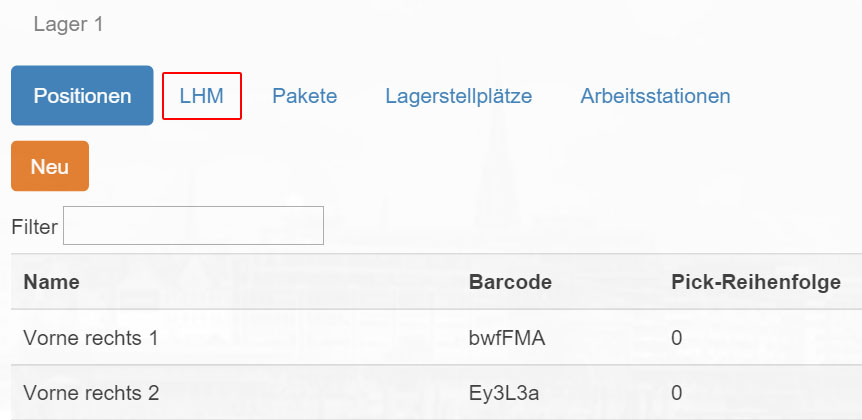
Wählen Sie nun die „Art des Stellplatzes“ und klicken danach auf „Anzeigen“.
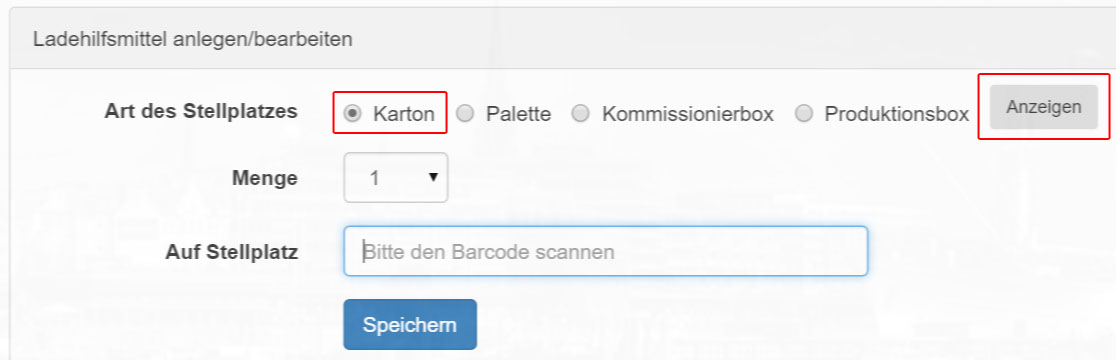
Sie sehen nun eine Liste aller Verfügbaren „Lagerstellplätze“. Im obigen Beispiel wären das alle die für Kartons bestimmt sind.
Klicken Sie in der Spalte „Aktionen“ auf das Kachelsymbol, um in die Einzelansicht eines „Lagerstellplatzes“ zu gelangen.

Unter „Stellplatz-Inhalt“ können Sie einsehen, welche Produkte sich auf dem „Lagerstellplatz“ befinden.
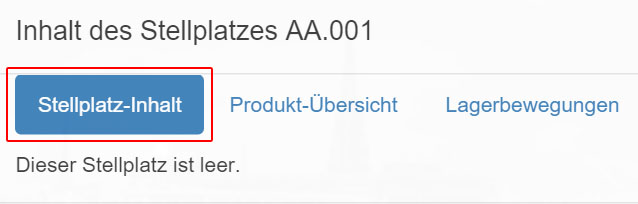
Unter „Lagerbewegung“ können Sie sich alle ehemaligen Inhalte dieses Stellplatzes einsehen.

Auch hier stehen Ihnen links im Menü „Filter“ zur Verfügung, um die angezeigten Ergebnisse einzuschränken. Sie können hier auch die Liste nach der „SKU“ oder einem Produkt-„Namen“ durchsuchen oder den Zeitraum der Lagerung angeben.