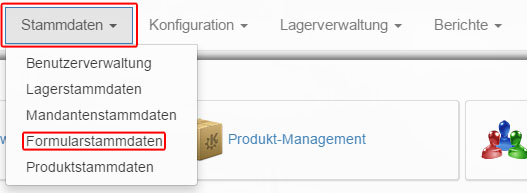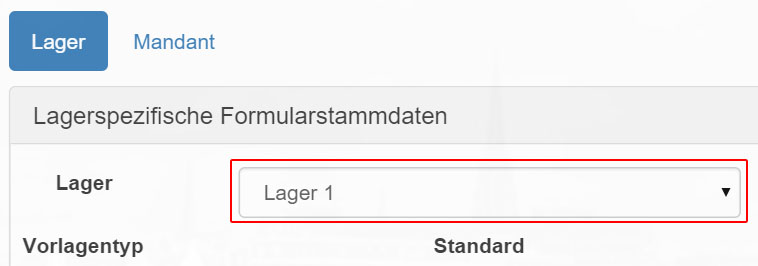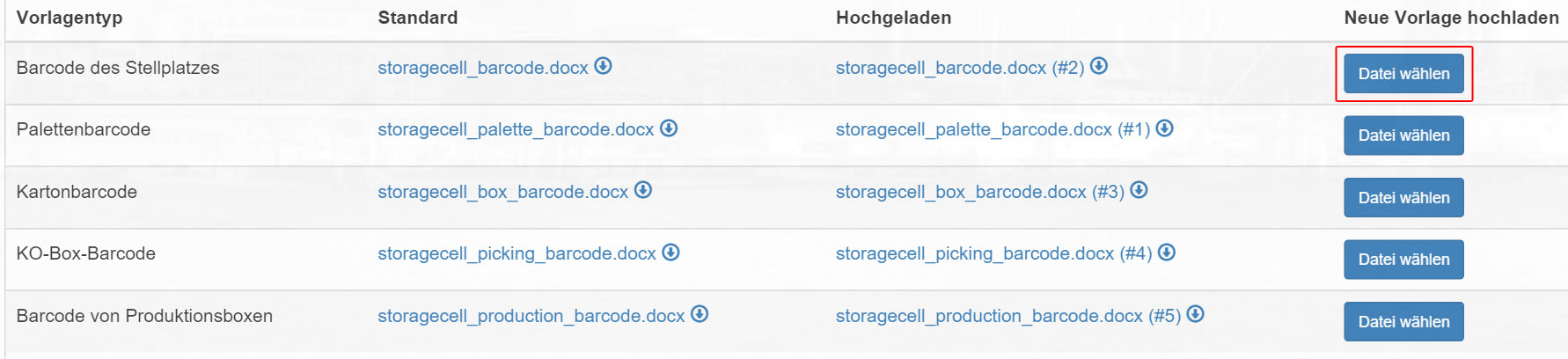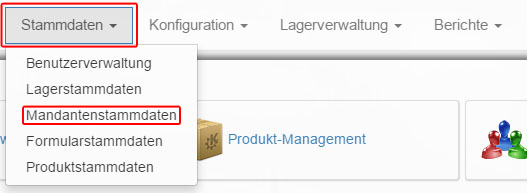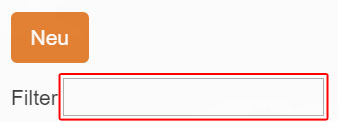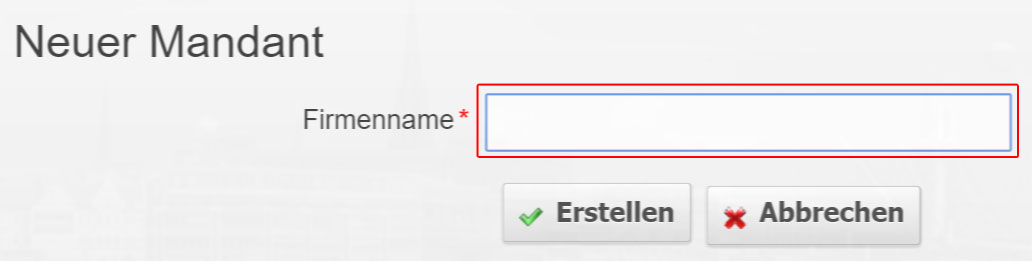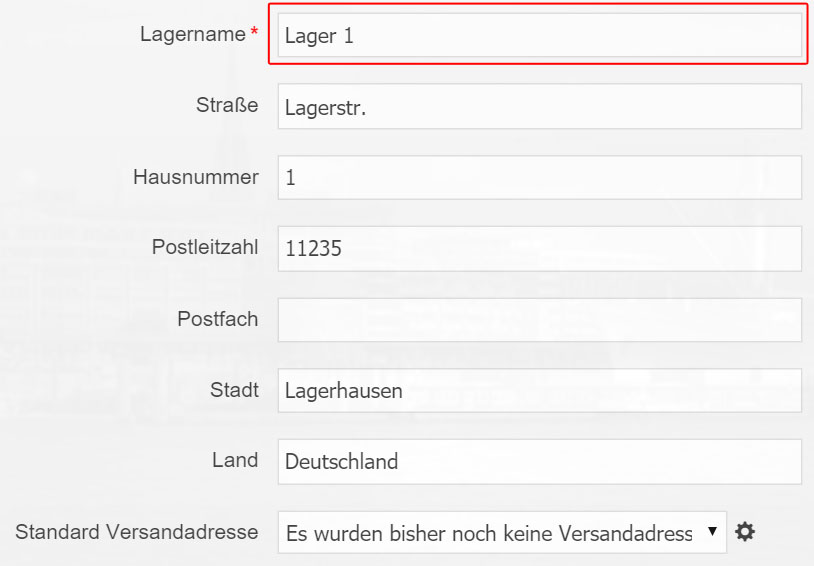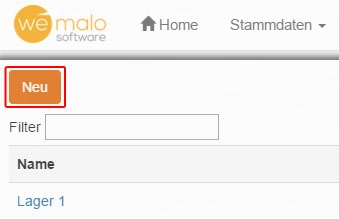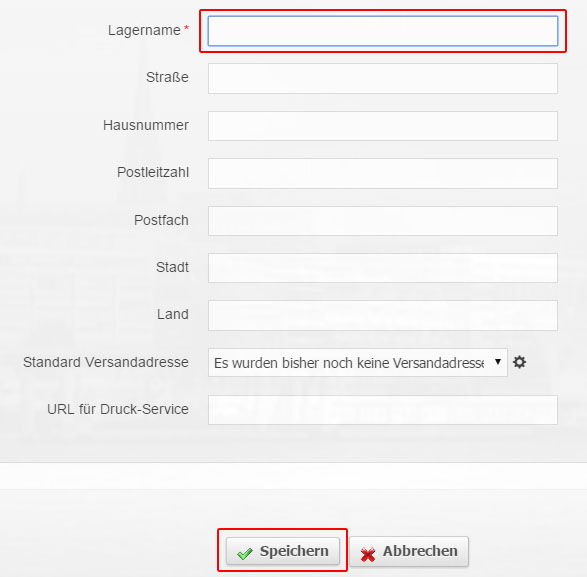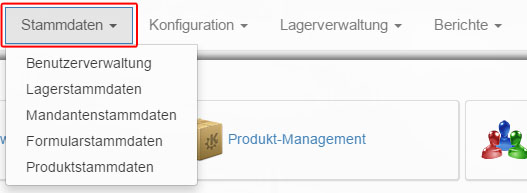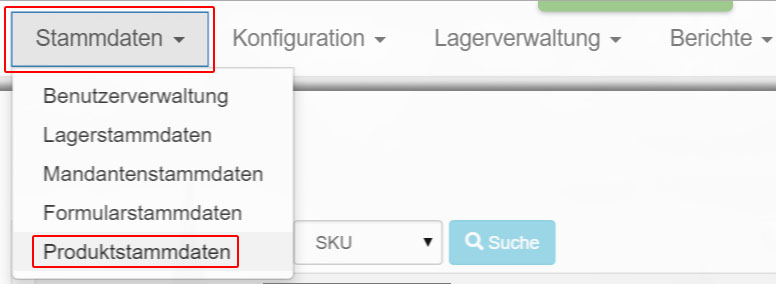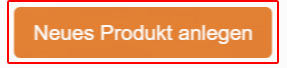Formulare an ein Lager binden
Über „Stammdaten->Formularstammdaten“ können Sie einem Lager Dokumente, wie zum Beispiel Barcodeformulare zuweisen.
Hierzu wählen Sie ein Lager aus.
In der folgenden Liste können Sie für jeden „Vorlagentyp“ mit dem Button „Datei hochladen“ Dokumente hinterlegen.
Wählen Sie die entsprechende Datei aus ihrem Dateisystem aus.
Die neu hochgeladenen Dokumente werden in der Spalte „Hochgeladen“, hinter dem jeweiligen Vorlagentyp aufgelistet.
Beachten Sie bitte, dass das Hochladen einer Datei etwas Zeit beanspruchen kann. Unten links können Sie im Browserfenster die Fortschrittsanzeige während des „Uploads“ einsehen.