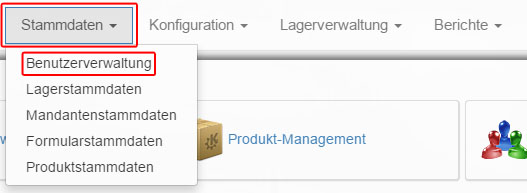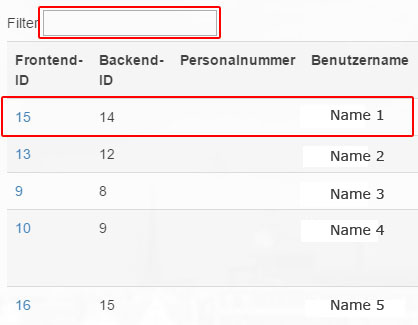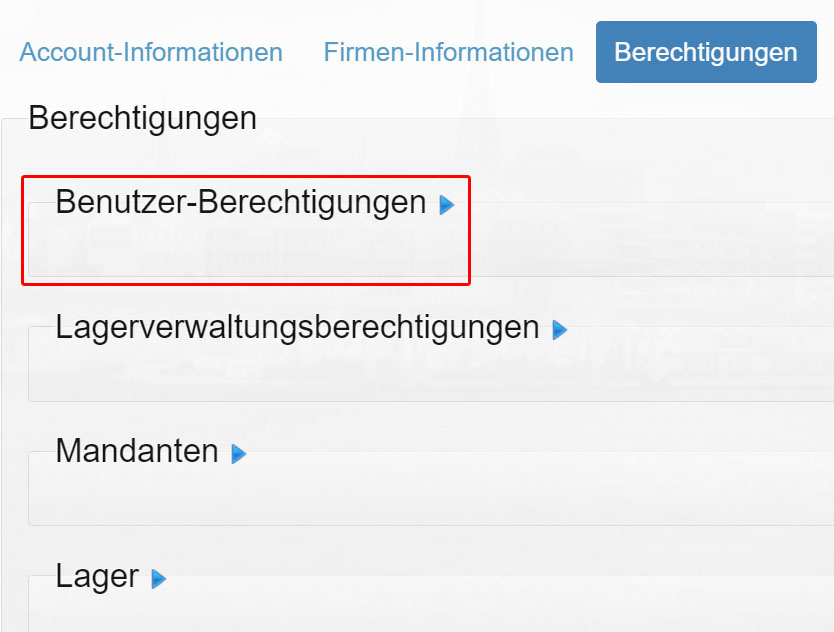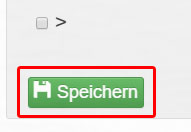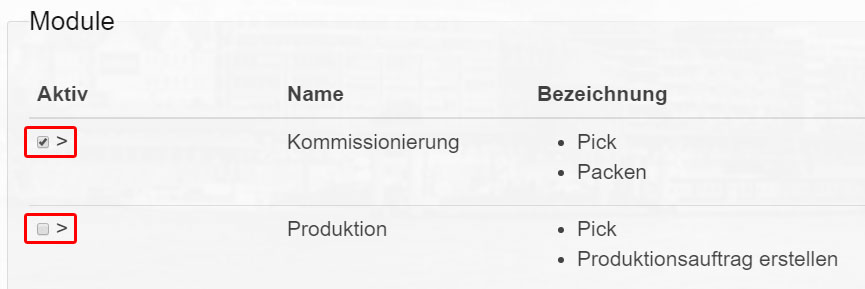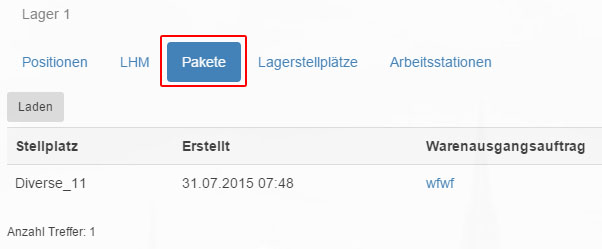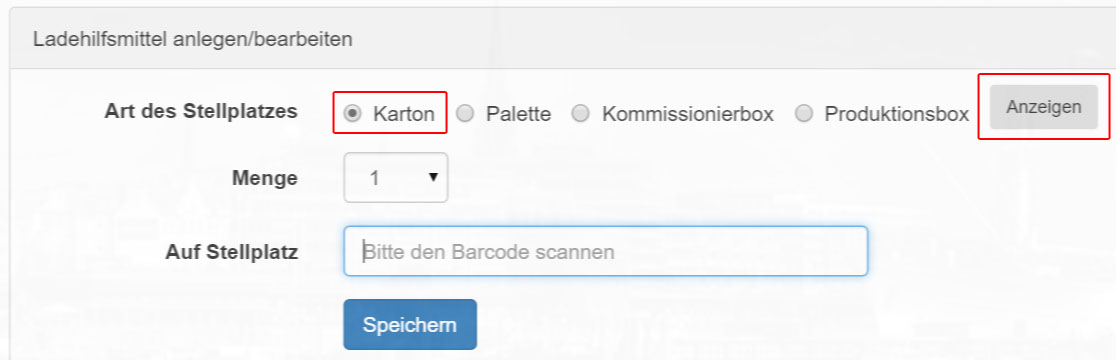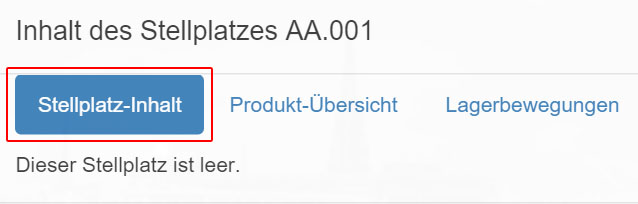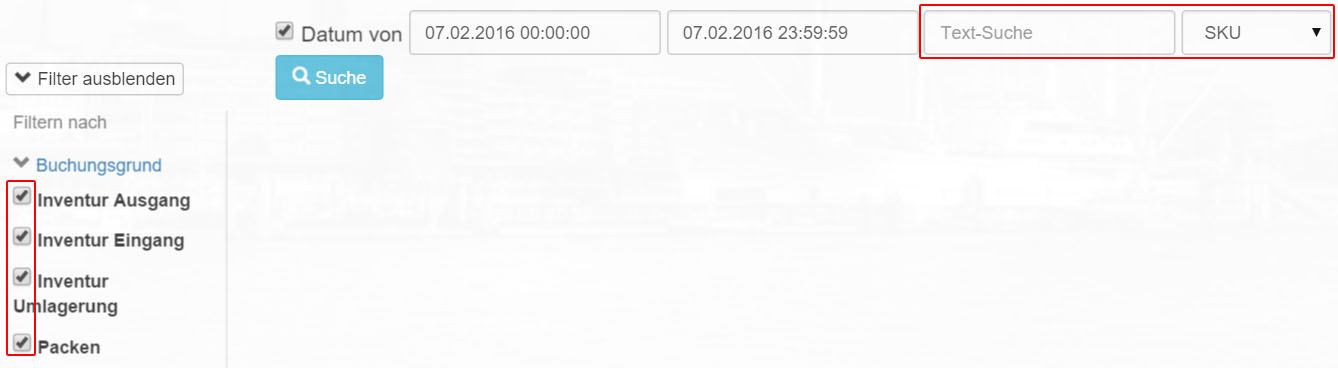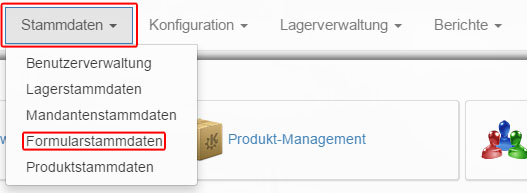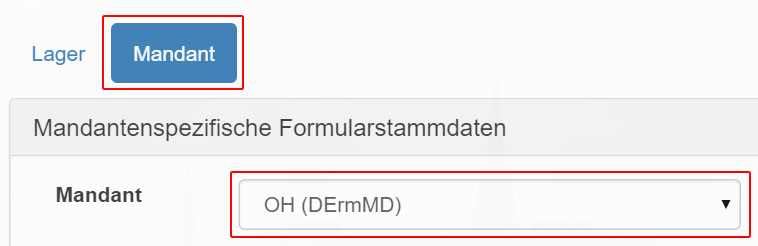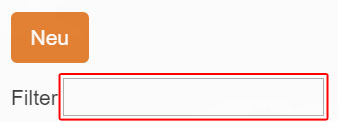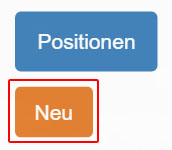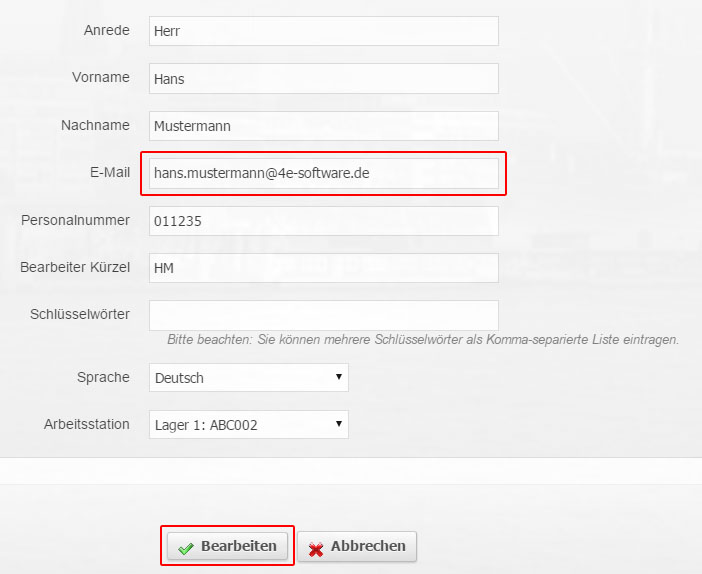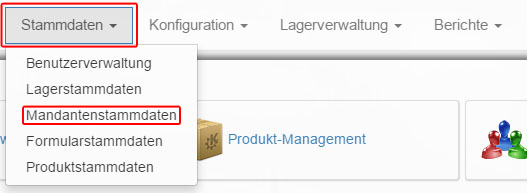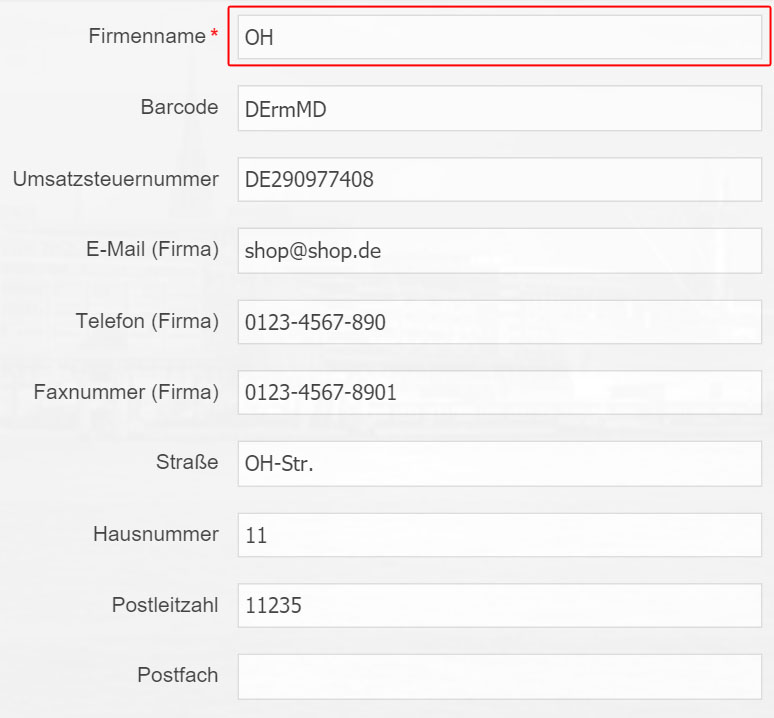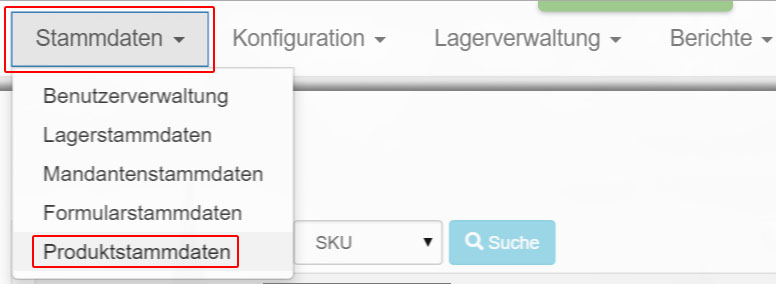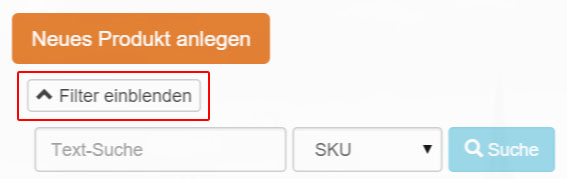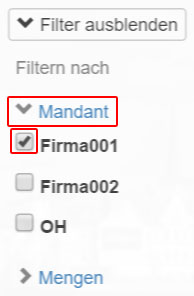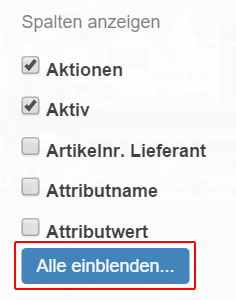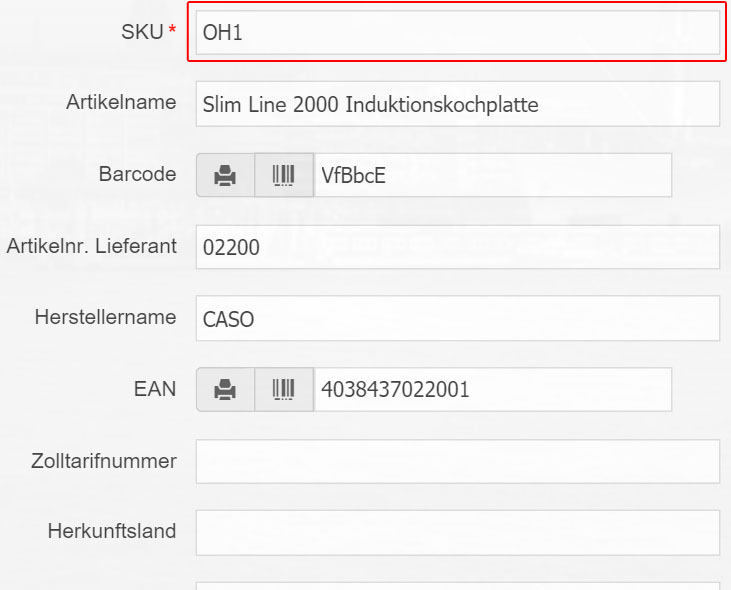Rechteverwaltung
Über „Stammdaten->Benutzerverwaltung“ gelangen Sie zu einer Liste, in der alle bekannten Benutzer aufgeführt sind.
Wenn die Liste zu unübersichtlich ist, benutzen Sie den „Filter“ um die angezeigten Ergebnisse einzuschränken.
Es wird immer ein „Benutzer“ pro Zeile angezeigt. Klicken Sie in eine Zeile, um den Datensatz zu einem „Benutzer“ bearbeiten zu können.
Sie sehen nun oberhalb Ihrer „Account-Informationen“ mehrere Tabs, klicken Sie auf „Berechtigungen“.
Wählen Sie per Mausklick die zu bearbeitende Berechtigung aus. Zur Auswahl stehen Benutzer-Berechtigungen, Lagerverwaltungsberechtigungen, Mandanten und Lager. Hier ein Beispiel für die Benutzerberechtigungen:
Unter „Benutzer-Berechtigungen“ können Sie dem zuvor gewählten Benutzer, Rechte zur Bearbeitung anderer Benutzer mit entfernen oder setzen der Häkchen entziehen oder geben.
Zum übernehmen des geänderten Datensatzes, klicken Sie mit der Maus auf den „Speichern“-Button unterhalb, links des Häkchenfeldes.