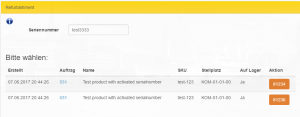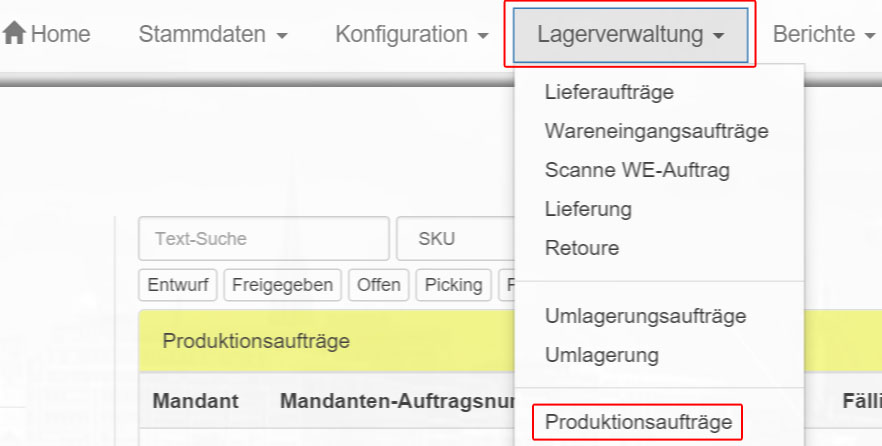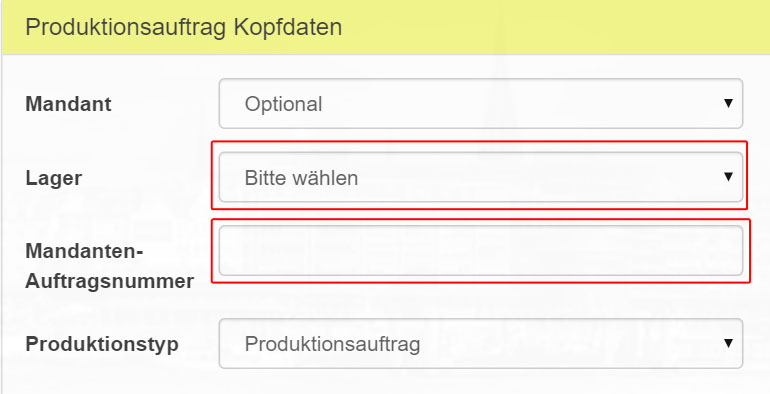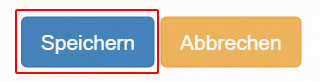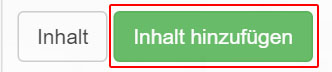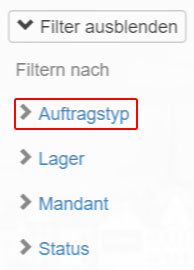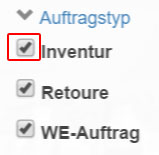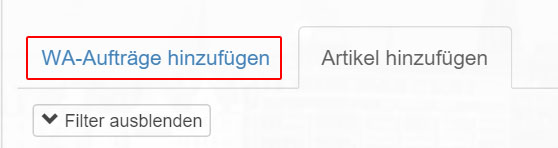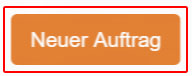Refurbishment-Ansicht
Über die Refurbishment-Ansicht können Seriennummern gescannt und Artikelmerkmale gesetzt werden. Ist die Seriennummer eindeutig, wird sofort der dazugehörige Artikel geladen und dessen Produkt- und Stellplatz-Informationen ausgegeben. Gibt es bereits historische Einträge, werden diese angezeigt.
Sollte die Seriennummer nicht eindeutig sein, so bekommt der Benutzer zunächst eine Auswahl der möglichen Artikel angezeigt, aus der er einen auswählen oder eine neue Seriennummer scannen kann.
Nachdem ein Artikel geladen worden ist, können die Artikelmerkmale Standard, Verpackung und Funktion gesetzt und jeweils eine Notiz hinterlegt werden.
Optional kann der Artikel durch Scan eines Stellplatz-Barcodes auch direkt umgelagert werden.
Die einzelnen Schritte sind:
- scannen der Seriennummer
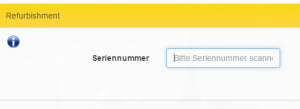
- Anzeige des aktuellen Stellplatzes und der Historie
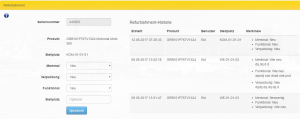
- Optionale Wahl des neuen Stellplatzes, Wahl der Attribute und speichern
Sollte die Seriennummer nicht gefunden werden, wird eine Auswahlliste angezeigt:
Diese Auswahlliste würde zum Beispiel erscheinen, wenn es bei unterschiedlichen Produkten eine gleiche Seriennummer gäbe, oder wenn eine Seriennummer mehrfach (wie in dem obigen Beispiel) vereinnahmt worden wäre.
Modul Refurbishement
Es gibt im Benutzerstamm ein Modul Refurbishment. Wenn es markiert ist, taucht im Menü unterhalb von Produktionsaufträge ein neuer Eintrag Refurbishment auf. Über diese Maske können Refurbishement-Aktionen durchgeführt werden.
Produktionsaufträge bearbeiten
Über „Lagerverwaltung->Produktionsaufträge“ gelangen Sie zu einer Liste mit allen aktuellen „Produktionsaufträgen“.
Klicken Sie auf das „bearbeiten“-Symbol hinter einem „Produktionsauftrag, um ihn bearbeiten zu können.
Wählen Sie nun ein „Lager“ aus und geben Sie eine „Mandanten-Auftragsnummer“ ein. Die übrigen Felder sind optional.
Sie haben nun die Möglichkeit, den „leeren“ „Produktionsauftrag“ zu speichern. Alternativ können Sie ihm Produkte hinzufügen, indem Sie auf „Inhalt“ klicken.
…oder…
Klicken Sie nun auf „Inhalt hinzufügen“.
Nutzen Sie die „Suche“ um den gewünschten Artikel ausfindig zu machen.
Sie können bei der „Suche“ zwischen „SKU“, „Artikelname“, „Barcode“, „EAN“, „Größe“ und „Design-Nummer“ unterscheiden.
Nutzen Sie die „Filter“-Funktion links, um die Angezeigten Ergebnisse einzuschränken.
Sie können Produkte auch aus „Warenausgangsaufträgen“ auslesen um „Produktionsaufträge“ anzulegen. Klicken Sie hierzu auf „WA-Aufträge hinzufügen“.
Auch hier können Sie die „Filter“. und „Such“-Optionen nutzen. Es stehen Ihnen hier zusätzliche Suchkriterien zur Verfügung: „Mandanten-Auftragsnummer“, „Kategorie“, „Lauf“, „Versanddienstleister“ und „Extra-Info“.
Klicken Sie auf den gewünschten Auftrag, und dann auf „Auswahl hinzufügen“ um Ihrem Produktionsauftrag den gewünschten Artikel hinzuzufügen.
Klicken Sie abschließend auf „Speichern“.
Produktionsaufträge anlegen
Über „Lagerverwaltung->Produktionsaufträge“ gelangen Sie zu einer Liste mit allen aktuellen „Produktionsaufträgen“.
Klicken Sie auf „Neuer Auftrag“, um einen neuen „Produktionsauftrag“ zu erstellen.
Wählen Sie nun ein „Lager“ aus und geben Sie eine „Mandanten-Auftragsnummer“ ein. Die übrigen Felder sind optional.
Sie haben nun die Möglichkeit, den „leeren“ „Produktionsauftrag“ zu speichern. Alternativ können Sie ihm Produkte hinzufügen, indem Sie auf „Inhalt“ klicken.
…oder…
Klicken Sie nun auf „Inhalt hinzufügen“.
Nutzen Sie die „Suche“ um den gewünschten Artikel ausfindig zu machen.
Sie können bei der „Suche“ zwischen „SKU“, „Artikelname“, „Barcode“, „EAN“, „Größe“ und „Design-Nummer“ unterscheiden.
Nutzen Sie die „Filter“-Funktion links, um die Angezeigten Ergebnisse einzuschränken.
Sie können Produkte auch aus „Warenausgangsaufträgen“ auslesen um „Produktionsaufträge“ anzulegen. Klicken Sie hierzu auf „WA-Aufträge hinzufügen“.
Auch hier können Sie die „Filter“. und „Such“-Optionen nutzen. Es stehen Ihnen hier zusätzliche Suchkriterien zur Verfügung: „Mandanten-Auftragsnummer“, „Kategorie“, „Lauf“, „Versanddienstleister“ und „Extra-Info“.
Klicken Sie auf den gewünschten Auftrag, und dann auf „Auswahl hinzufügen“ um Ihrem Produktionsauftrag den gewünschten Artikel hinzuzufügen.
Klicken Sie abschließend auf „Speichern“.