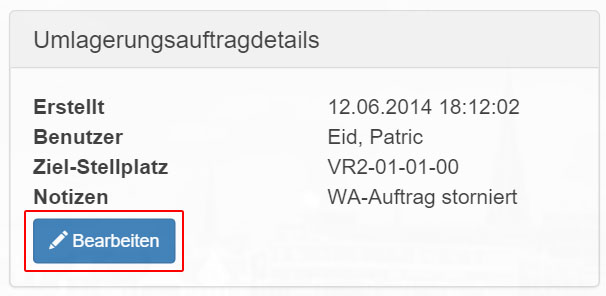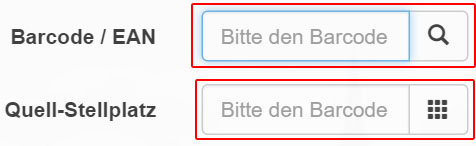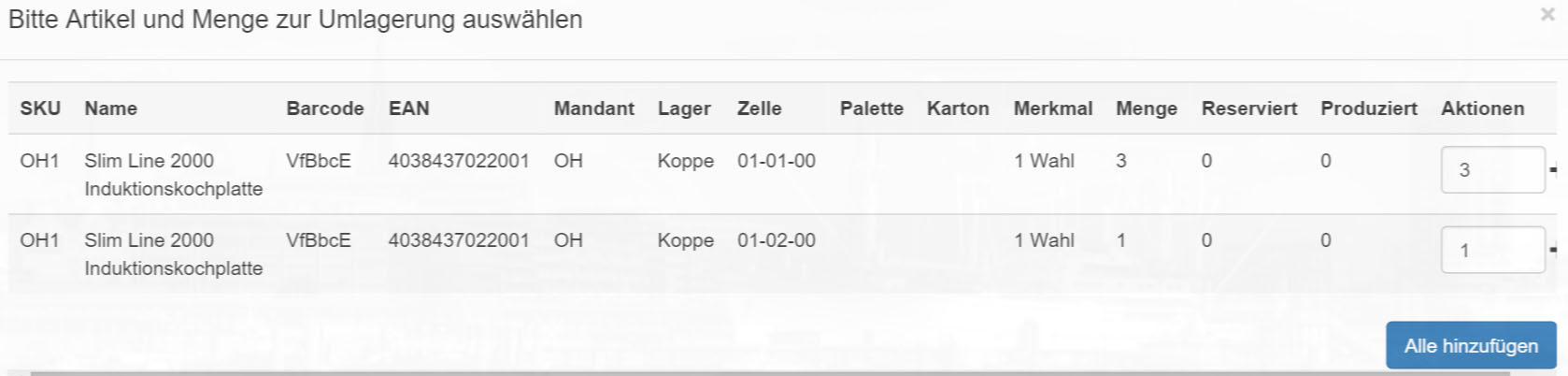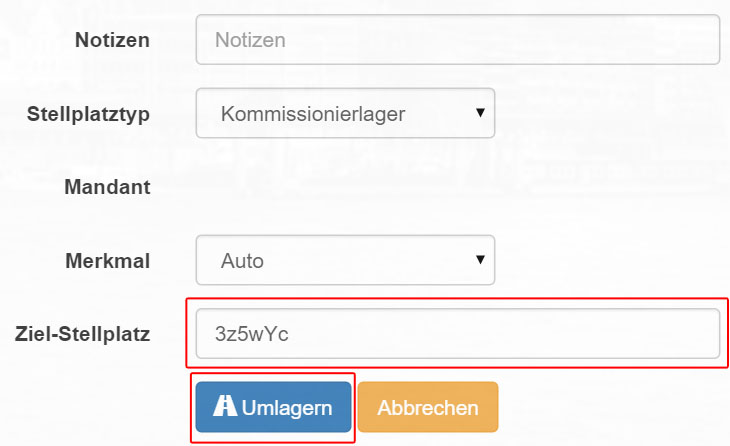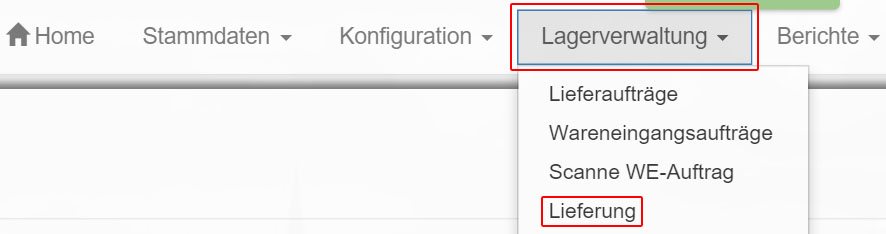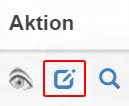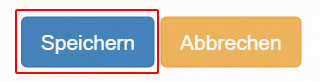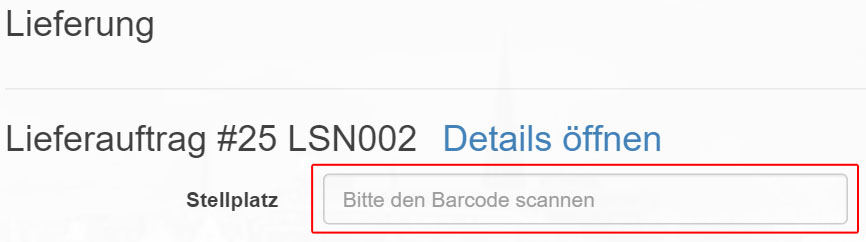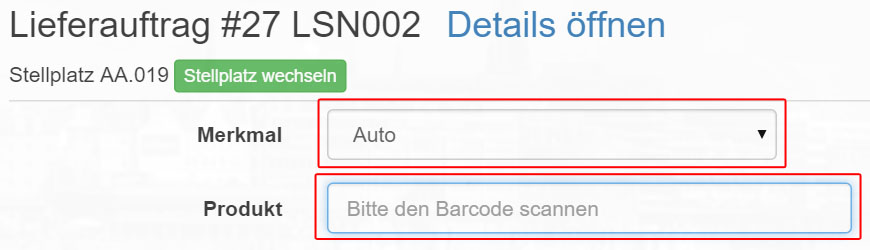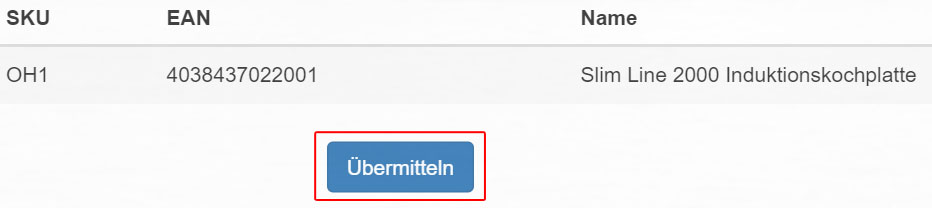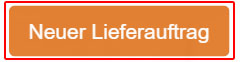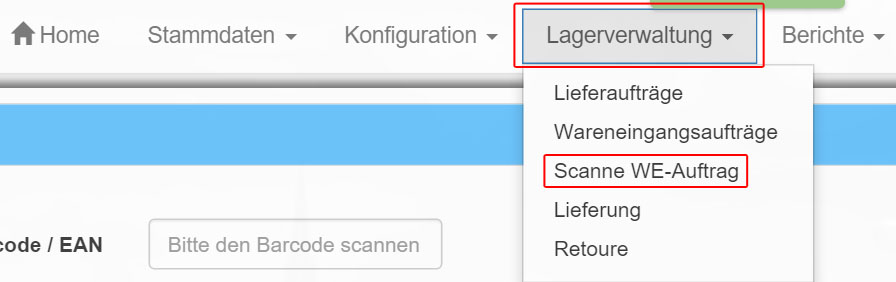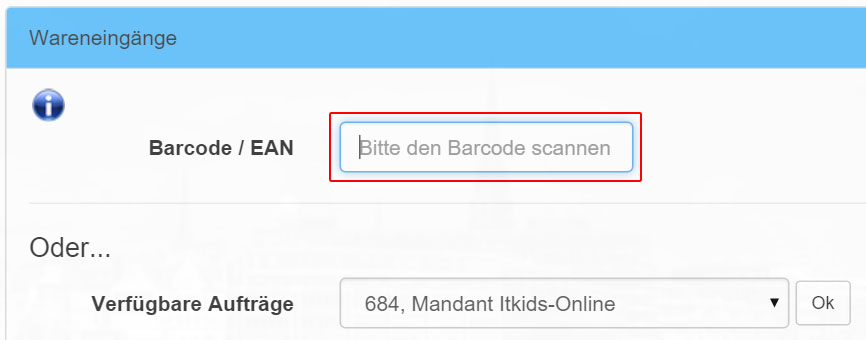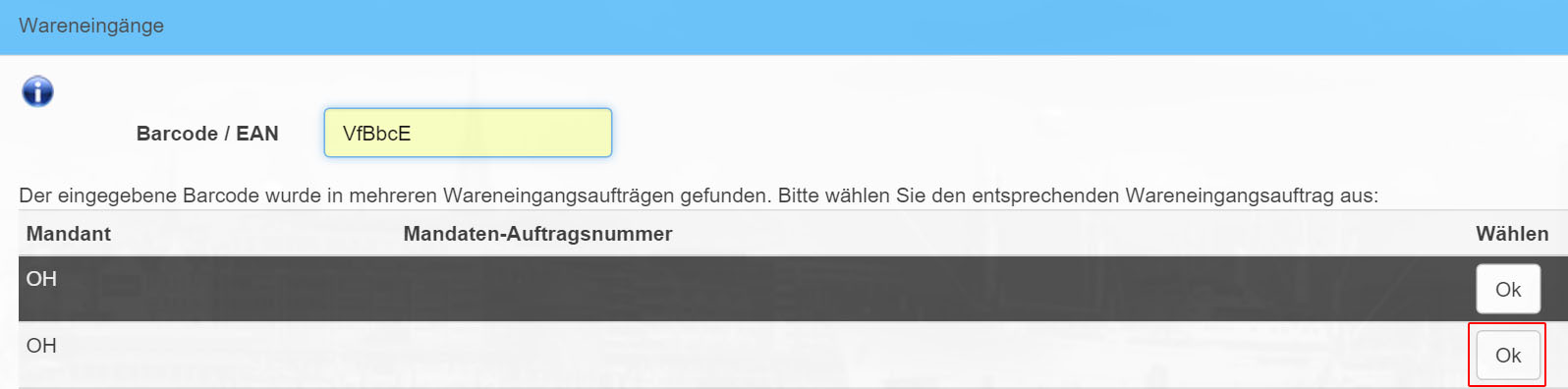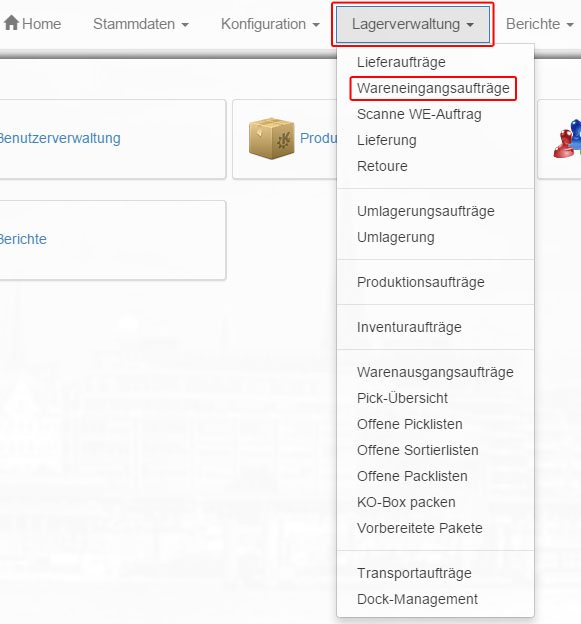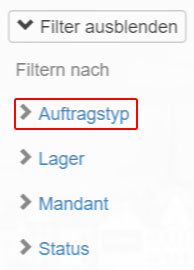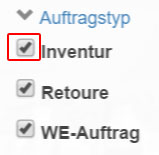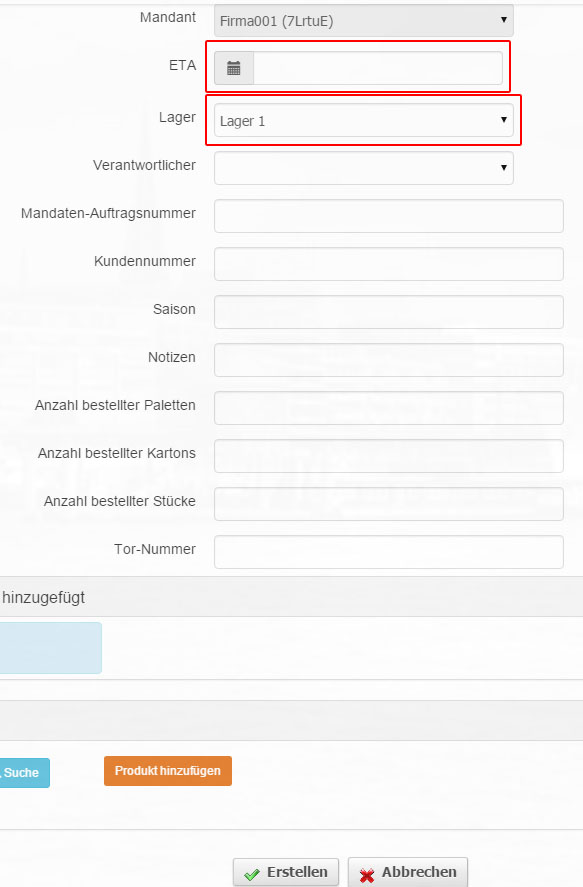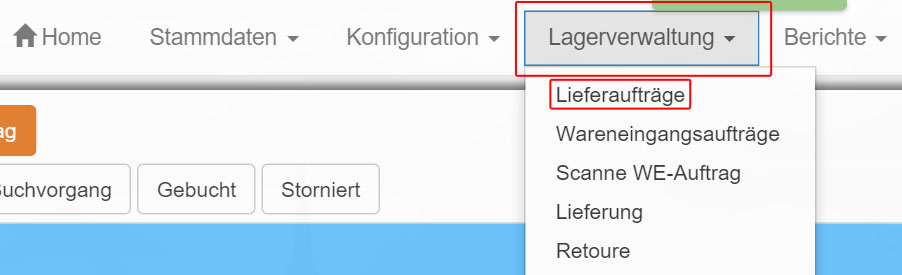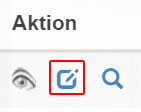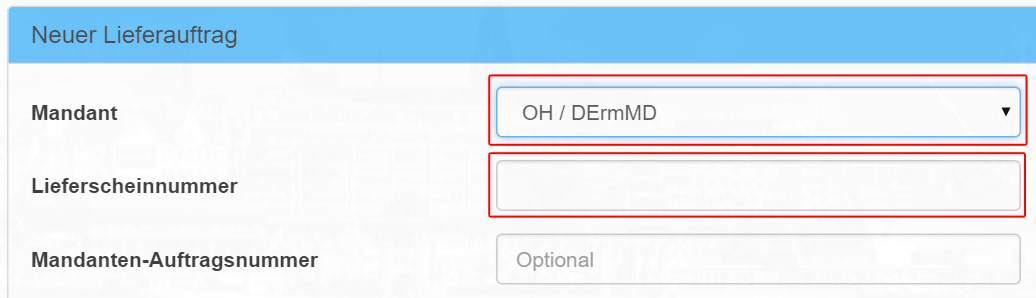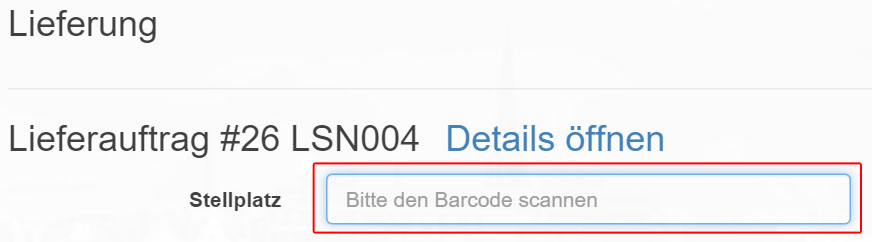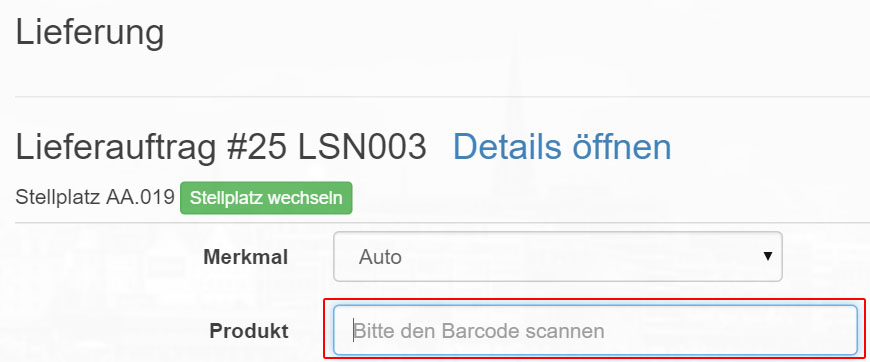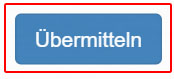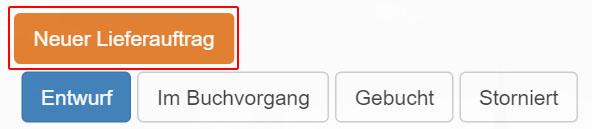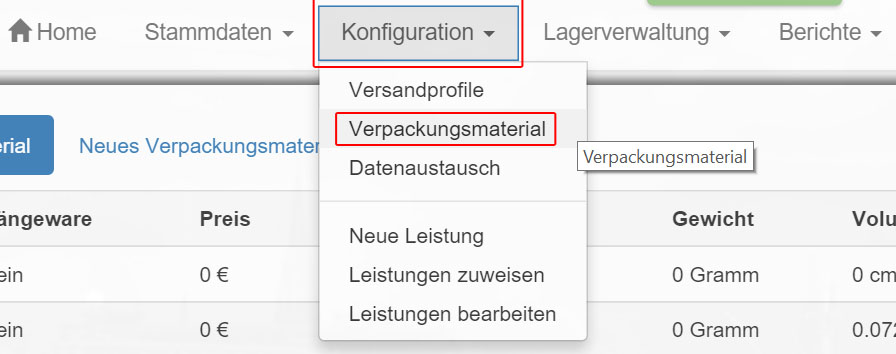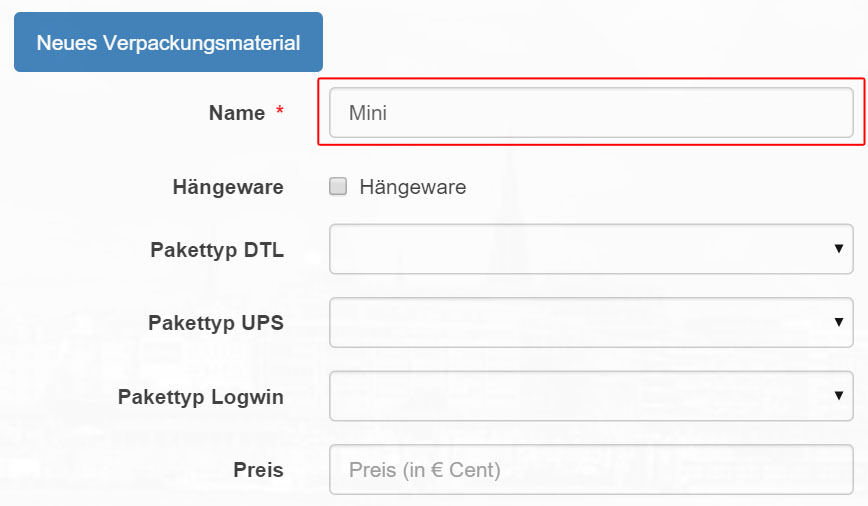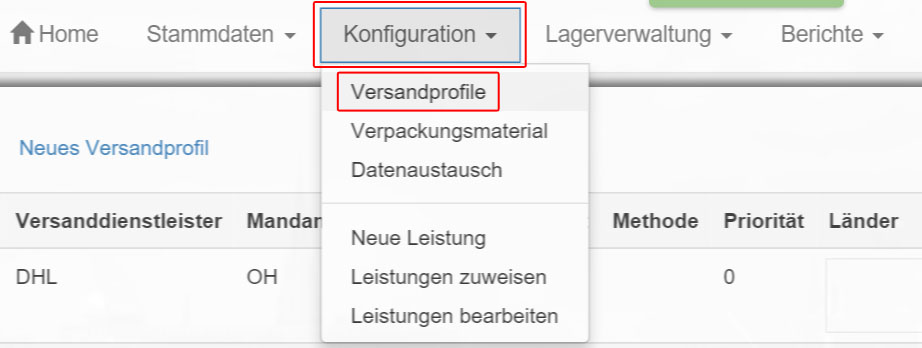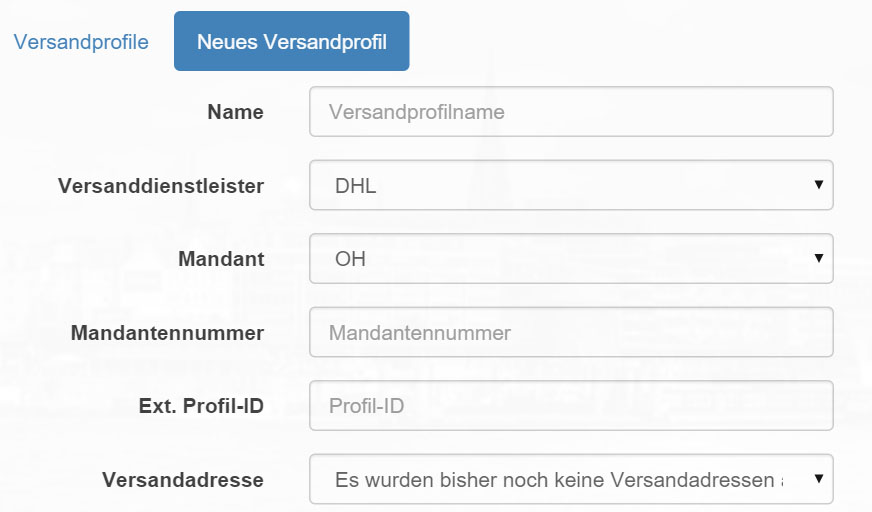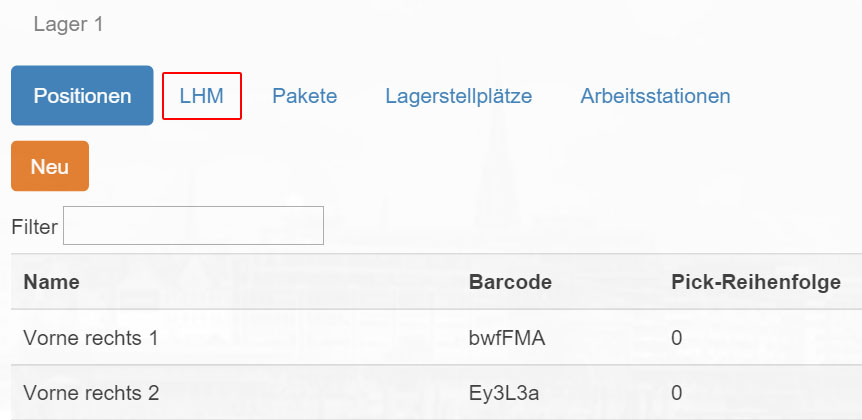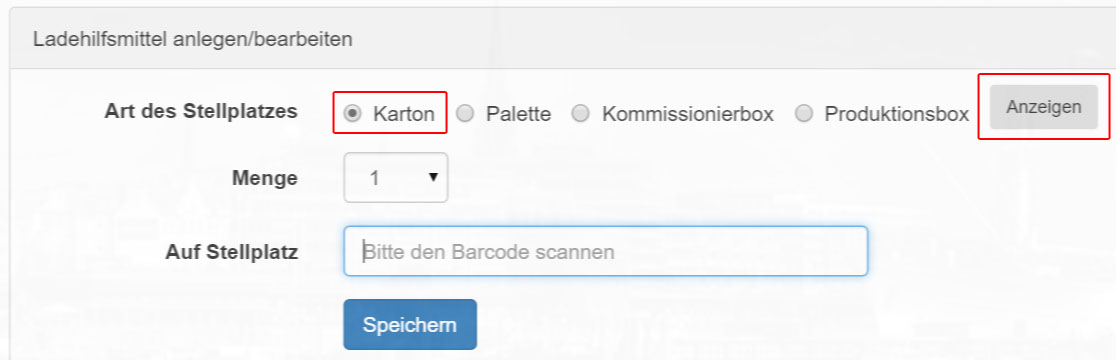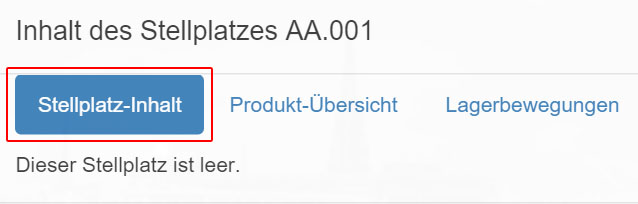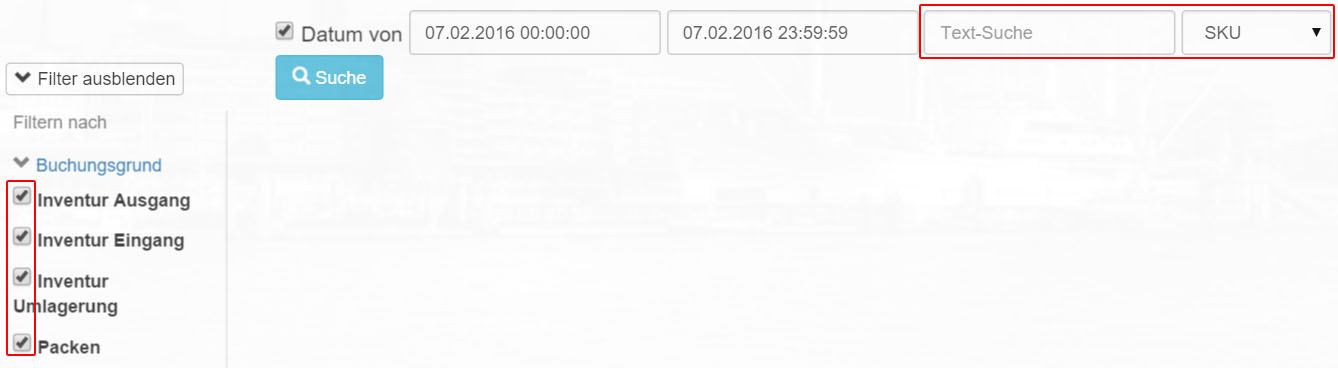Umlagerungsaufträge bearbeiten
Über „Lagerverwaltung->Umlagerungsaufträge“ gelangen Sie zu einer Liste aller bestehenden „Umlagerungsaufträgen“.
Klicken Sie in der Spalte „Aktionen“ auf das „Anzeige“-Symbol.
Über die „Filter“-Funktion, können Sie die Angezeigten Einträge einschränken.
Über den „Bearbeiten“-Button können Sie den ausgewählten „Umlagerungsauftrag“ bearbeiten.
Scannen Sie nun entweder den Barcode des Artikels oder des Stellplatzes, an dem sich der Artikel zur Zeit noch befinden. Sie können Die Barcodenummer auch manuell eingeben.
Bestätigen Sie Ihre Eingabe.
Ihnen werden nun die zum Barcode hinterlegten Artikel auf dem Stellplatz angezeigt.
Tragen Sie in der Spalte „Aktionen“ die Stückmenge der Artikel ein und klicken Sie danach auf „Alle hinzufügen“.
Sie werden nun dazu aufgefordert, den neuen „Ziel-Stellplatz“ des Artikels anzugeben oder dessen Barcode einzuscannen.
Klicken Sie danach auf „Umlagern“, um den Auftrag zu sichern.