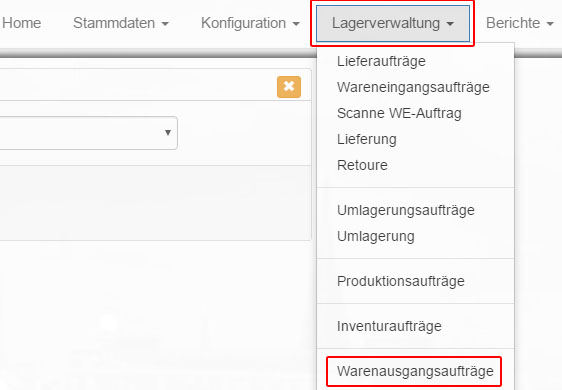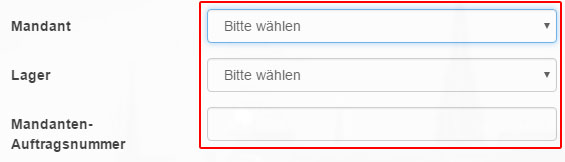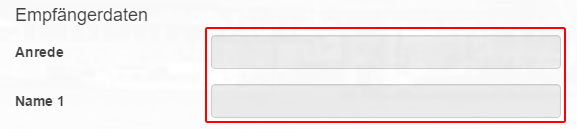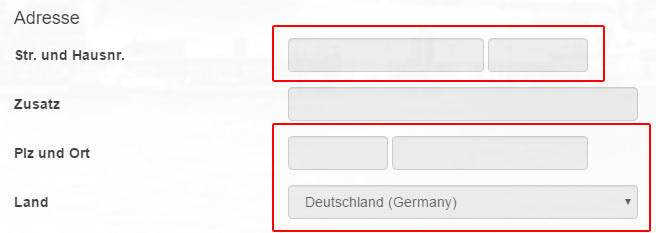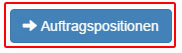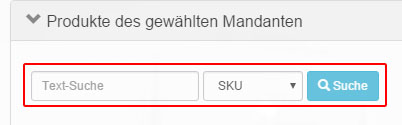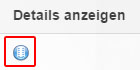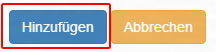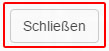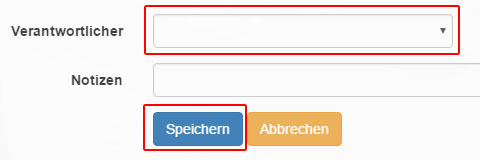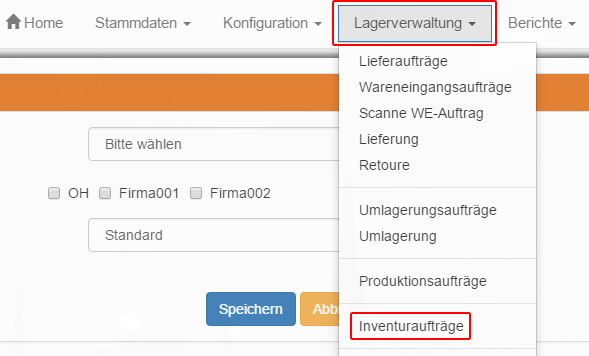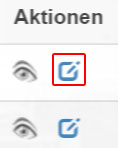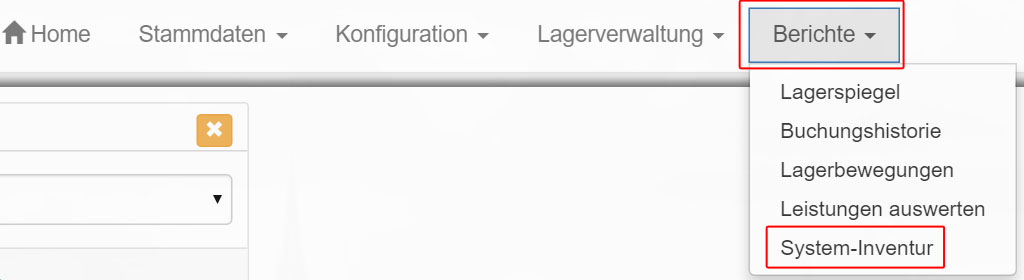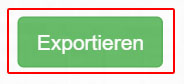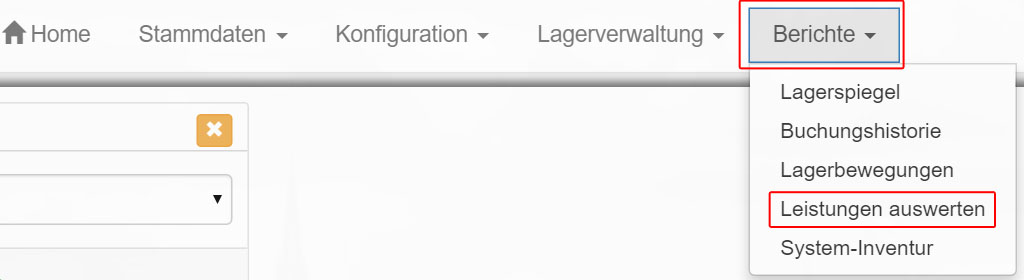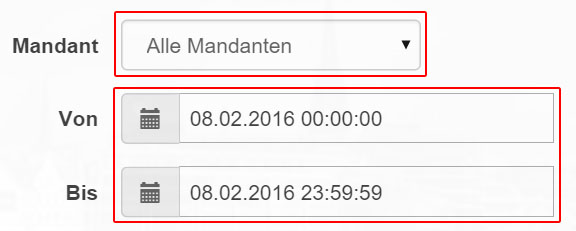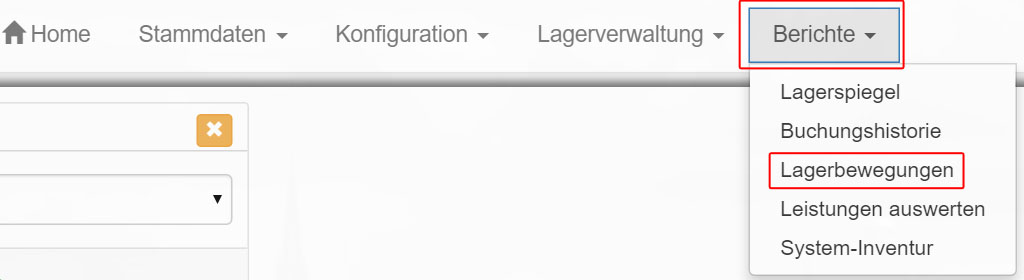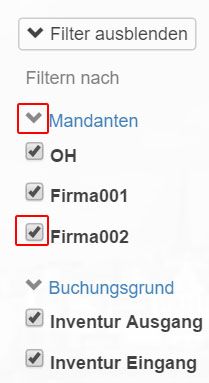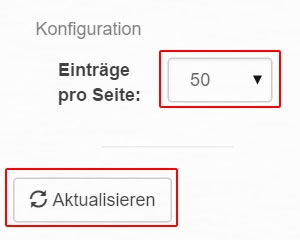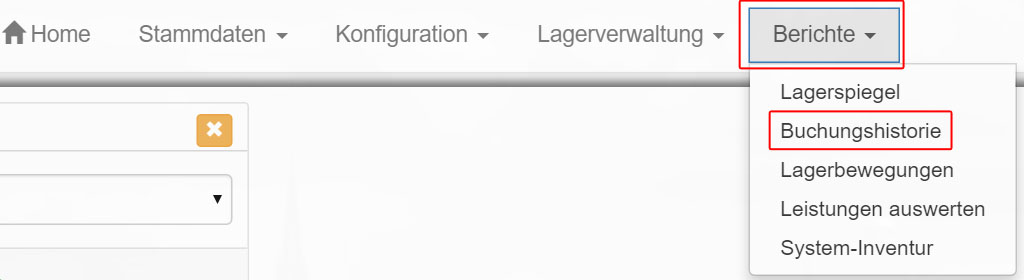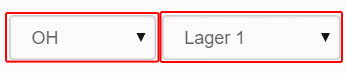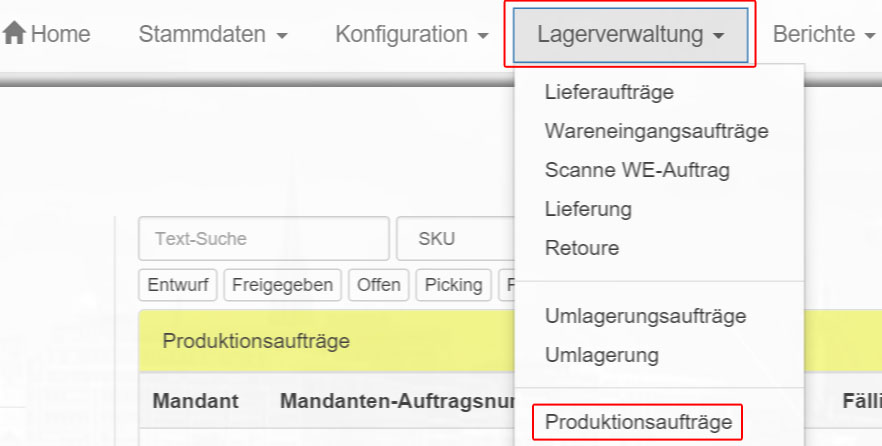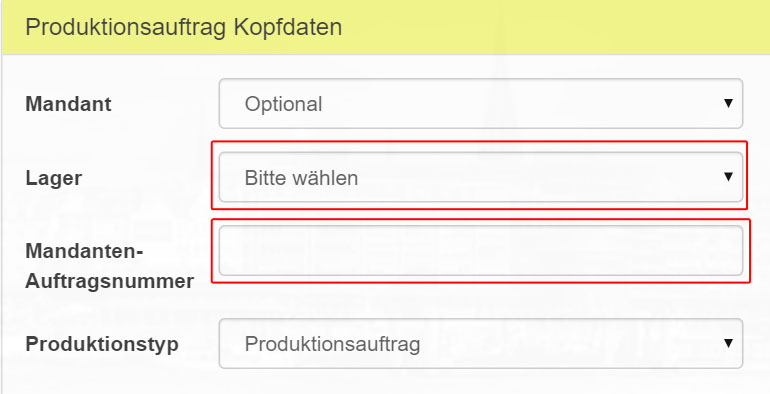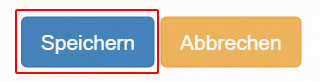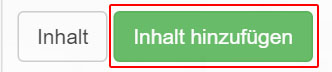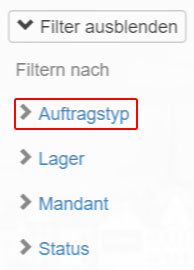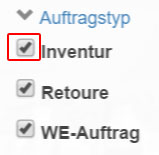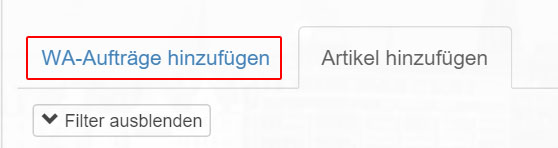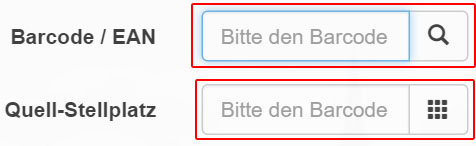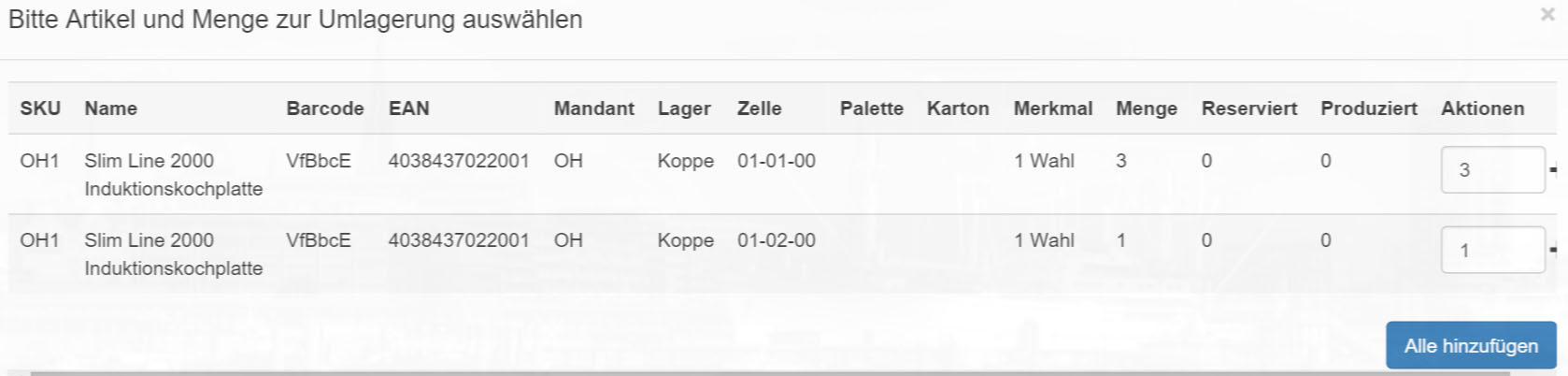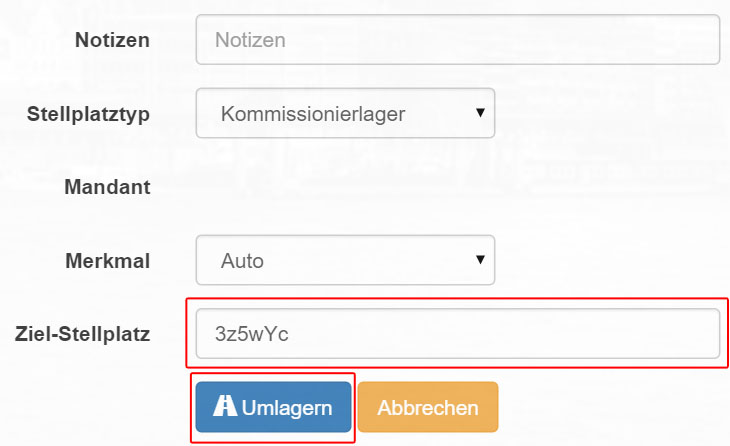Warenausgangsaufträge anlegen
Über „Lagerverwaltung->Warenausgangsaufträge“ gelangen Sie zu einer Liste mit allen „Warenausgangsaufträgen“.
Klicken Sie oben links auf „Neuer Auftrag“ um einen neuen „Warenausgangsauftrag“ zu erstellen.
Die Felder „Mandant“, Lager“ und „Mandantenauftragsnummer“ sind erforderlich, um „Produkte“ überhaupt für einen „Auftrag“ reservieren zu können.
Bedenken Sie, dass ein Auftrag nur zugeordnet und sachgemäß bearbeitet werden kann, wenn die Liefer- und Adressdaten eingetragen wurden.
Der Auftrag gilt als „unvollständig“, wenn keine Empfänger- und Adressdaten angegeben werden und kann dann auch nicht verarbeitet werden. Befüllen Sie also mindestens noch die unten markierten Felder:
Klicken Sie, nachdem Sie die erforderlichen Felder befüllt haben, auf „Auftragsposition“.
Sie werden nun dazu aufgefordert Ihrem Auftrag „Produkte“ des zuvor gewählten „Mandanten“ hinzuzufügen.
Suchen Sie das gewünschte Produkt über das Textfeld. Mögliche Suchkriterien sind „SKU“, „Artikelname“, „Barcode“, „EAN“, „Größe“ und“Design-Nummer“.
Ihnen werden nun alle „Produkte“ des „Mandanten“ angezeigt. Fügen Sie der Lieferung ein „Produkt“ hinzu, indem Sie in der Spalte „Auto“ die Stückzahl eintragen und auf das grünliche Symbol hinter dem Eingabefeld klicken.
Alternativ können Sie „Produkte“ auch über die Detailansicht eines „Produktes“ in einen Auftrag reservieren. Klicken Sie hierzu in der Spalte „Details anzeigen“ hinter einem „Produkt“ auf das blaue Kreissymbol.
Hier können Sie das „Produkt“ automatisch oder anhand eines „Merkmals“ reservieren.
Geben Sie danach die gewünschte Anzahl an „Produkten“ ein, die für den Auftrag reserviert werden sollen.
Mit einem klick auf „Zusätzl. Positionsinformationen können der Reservierung weitere Informationen, wie zum Beispiel ein „Auftragsdatum“ oder ein „Stückpreis“ hinzugefügt werden.
Klicken Sie auf „hinzufügen“ um das „Produkt“ im Auftrag zu reservieren und anschließend auf „Schließen“, um zu Ihrem erstellten Auftrag zurück zu kehren.
Klicken Sie abschließend auf „Speichern“.
Sie sehen nun eine Zusammenfassung Ihres neu angelegten Auftrags.
Nun können Sie für Ihren Auftrag auch gleich eine „Pickliste“ erstellen lassen.
Klicken Sie hierfür auf den vorgesehenen Reiter.
Tragen Sie nun eine verantwortliche Person ein und klicken danach auf „Speichern“.