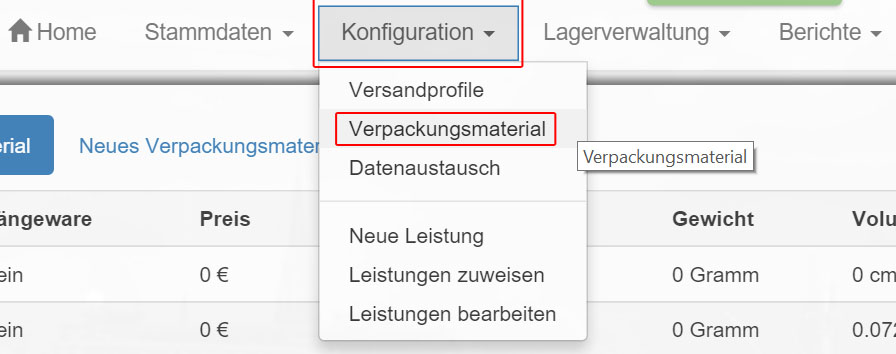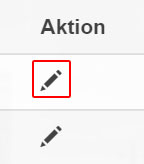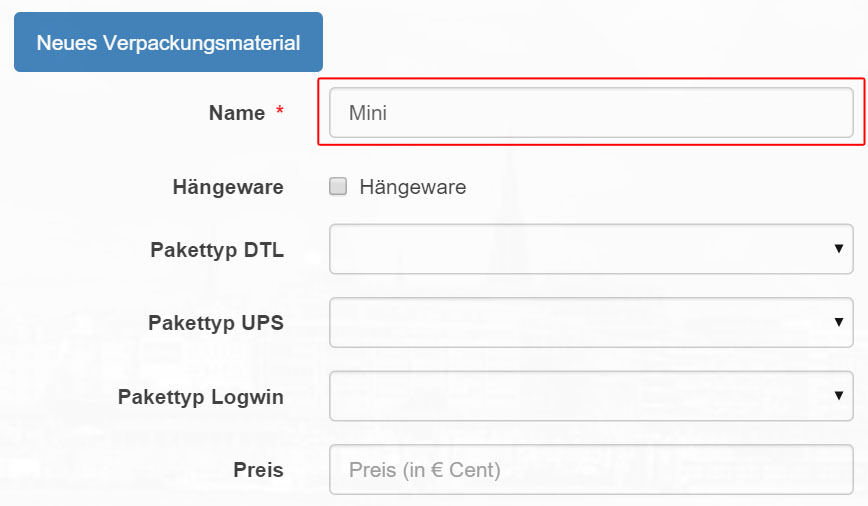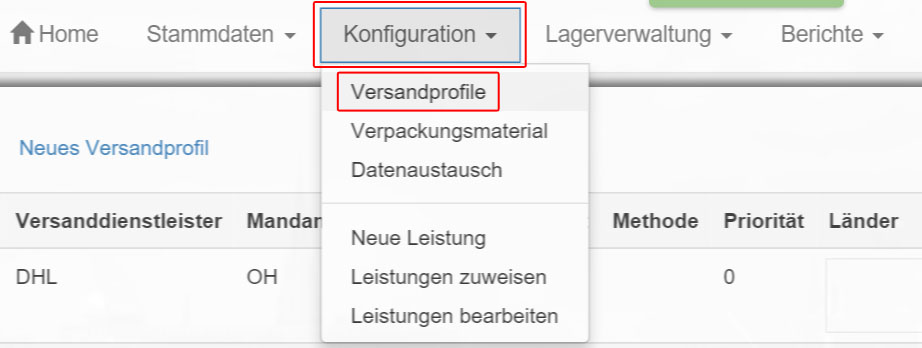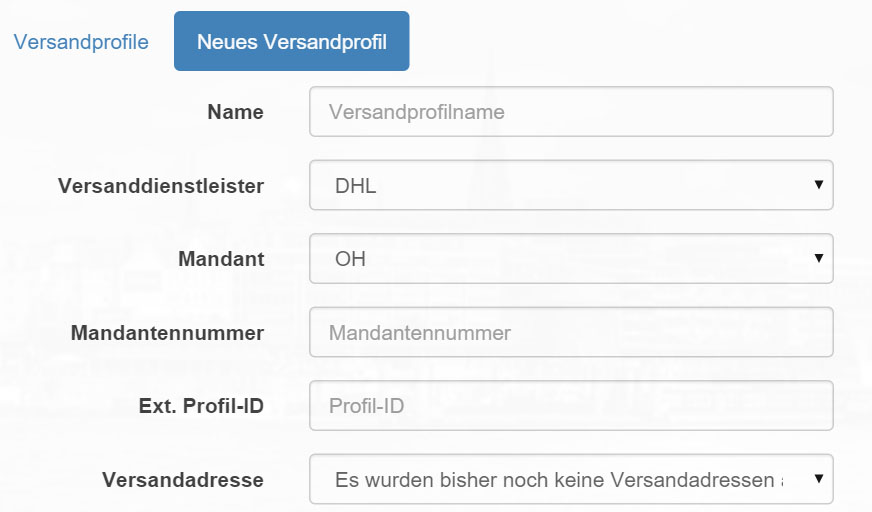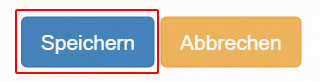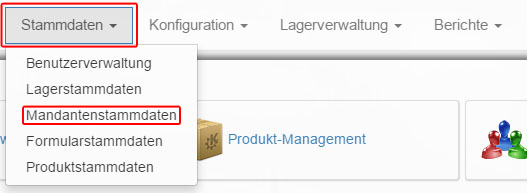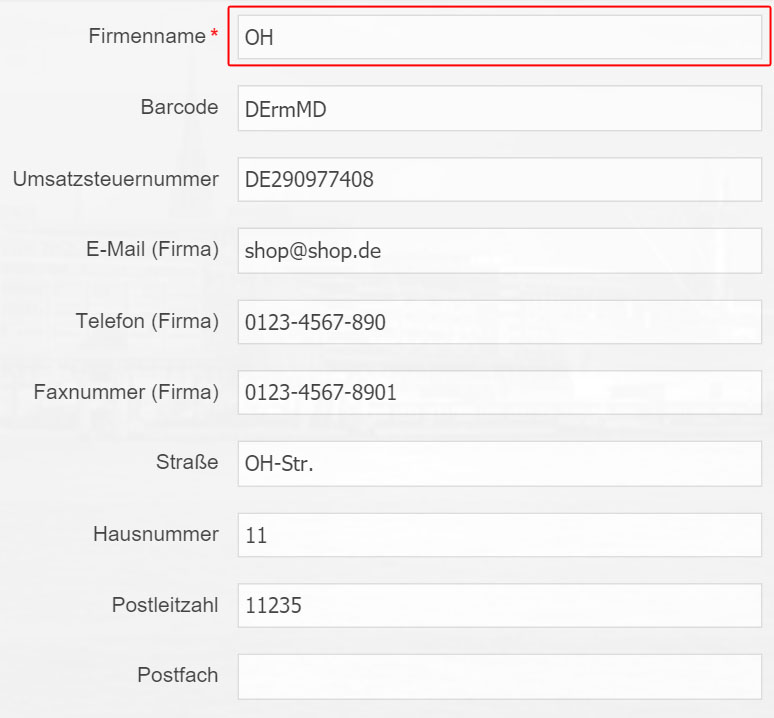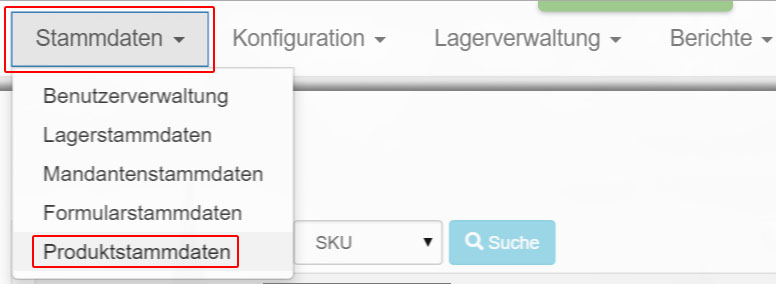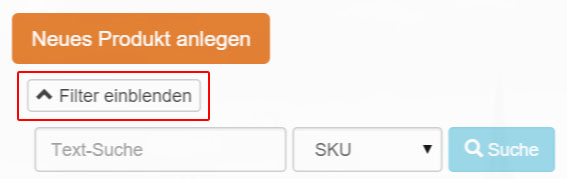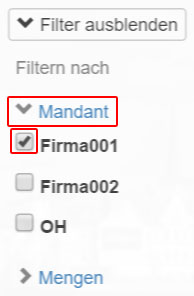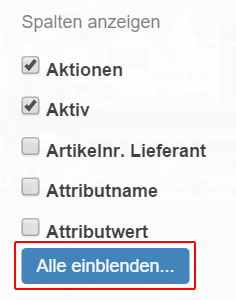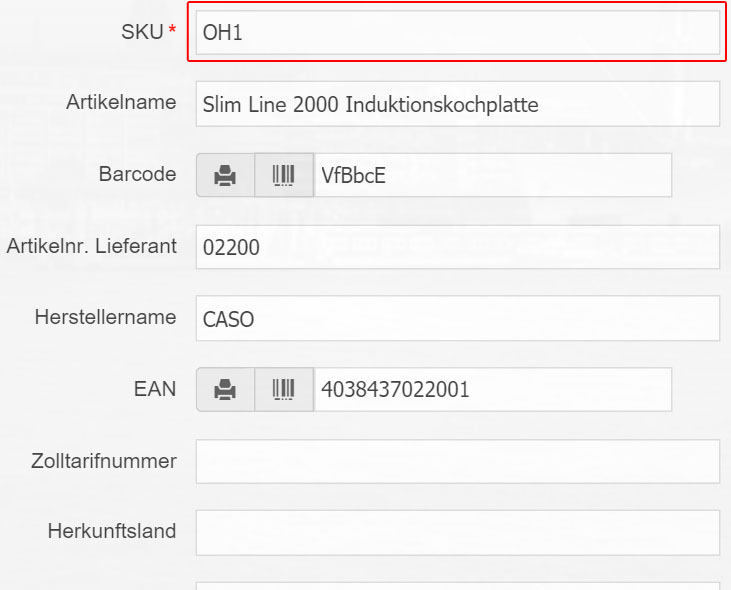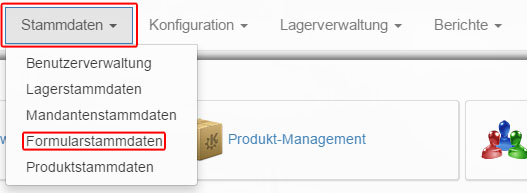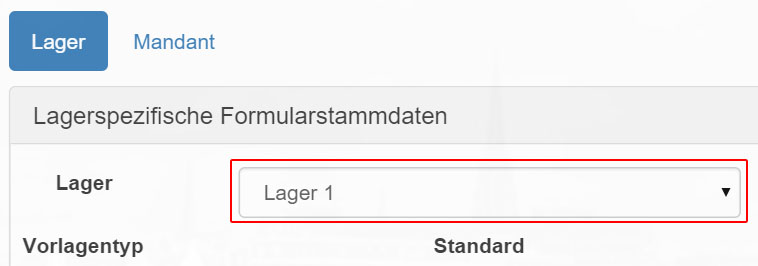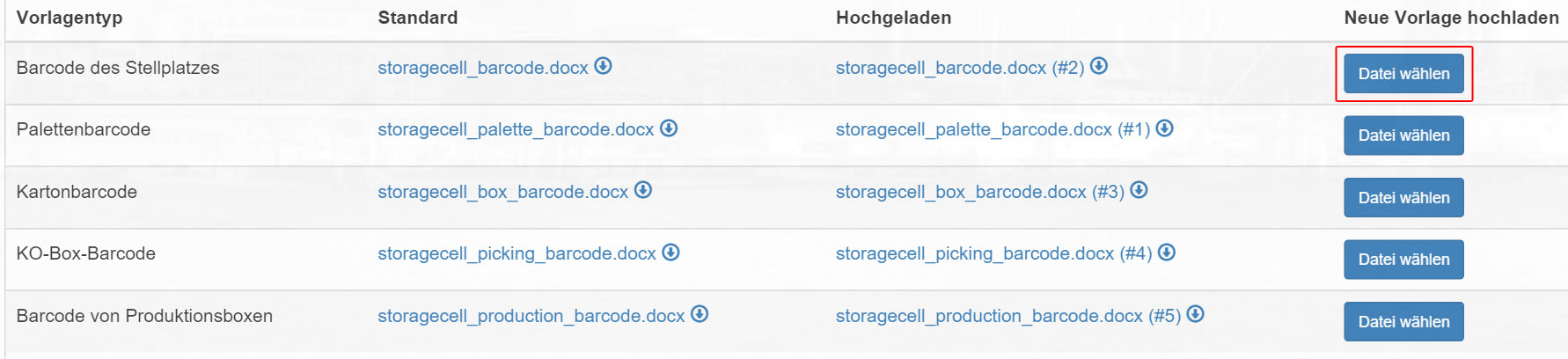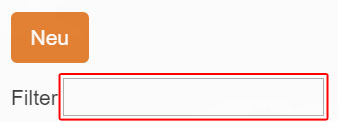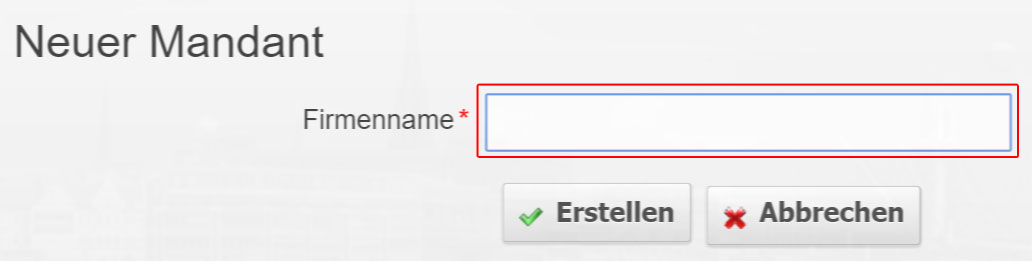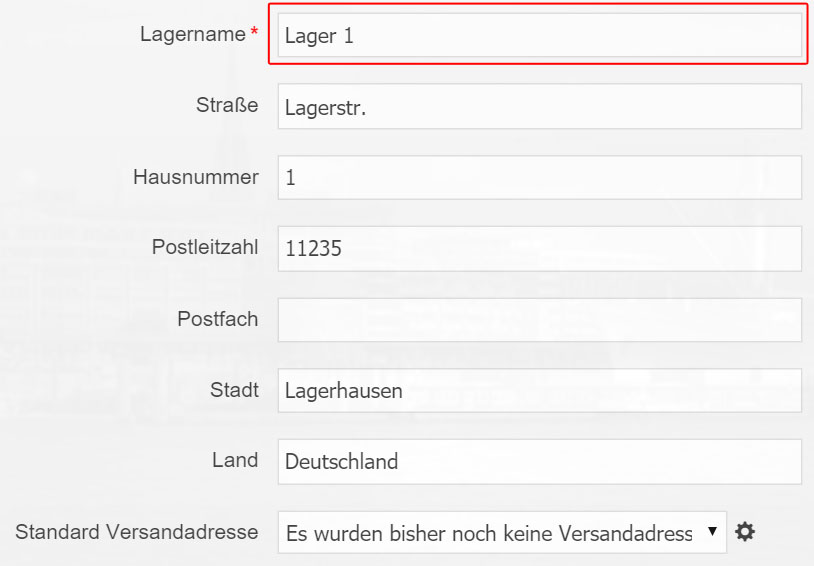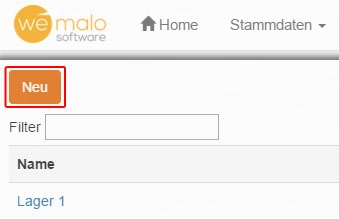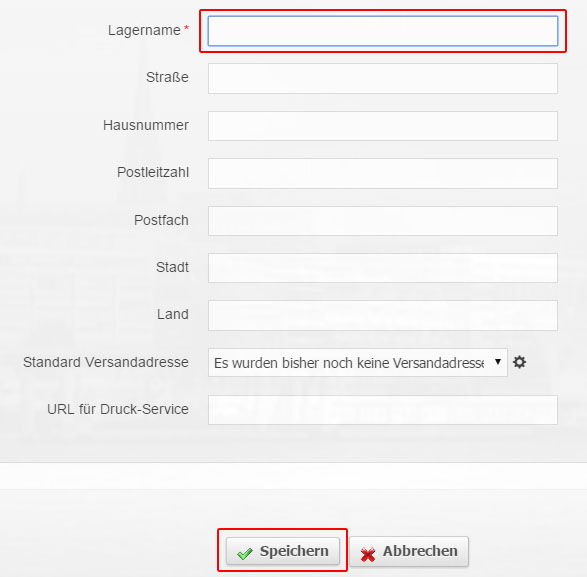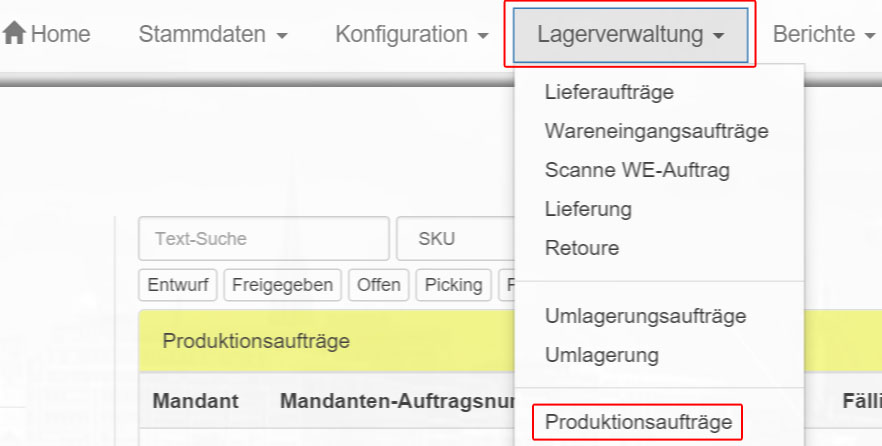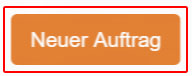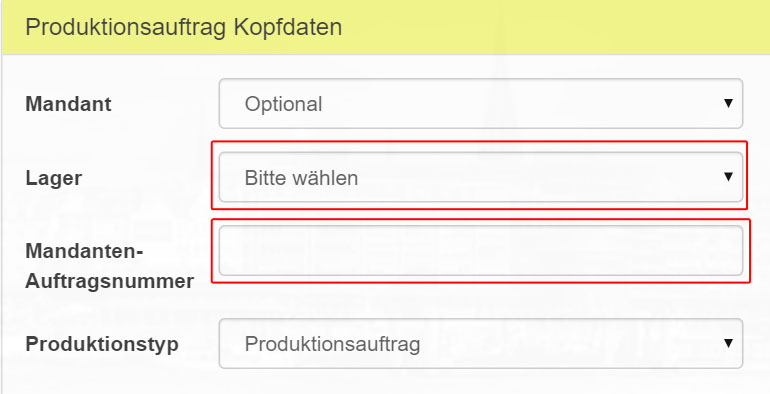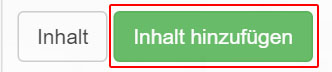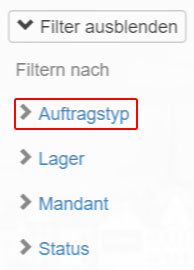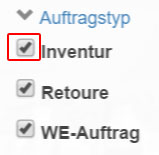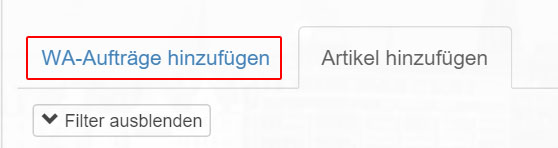Via “Warehouse Management – > production Orders” you reach a list with all current “production Orders”.
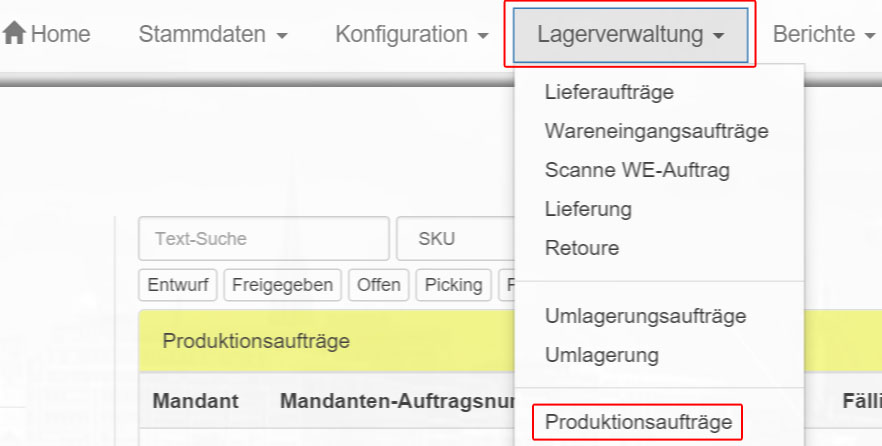
Click New Order to create a new production Order.
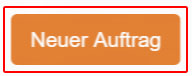
Now select a “warehouse” and enter a “client order number”. The remaining fields are optional.
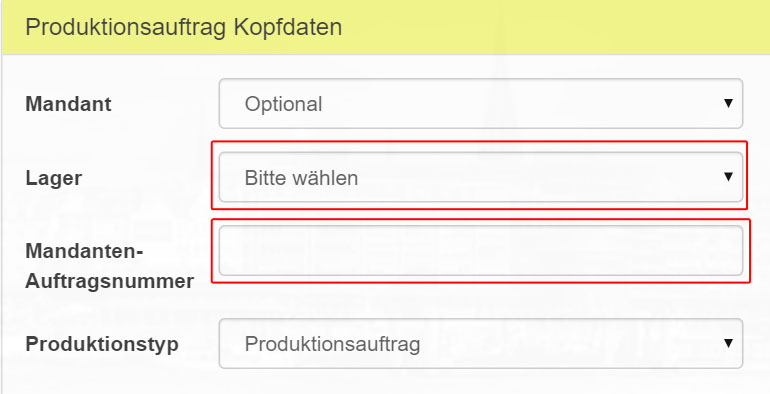
You now have the option of saving the “empty” “production order”. Alternatively, you can add products to it by clicking on “Contents”.
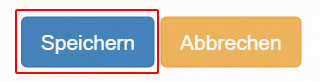
…or….

Now click on “Add content”.
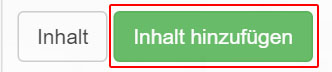
Use the “Search” to find the desired article.
You can differentiate between “SKU”, “article name”, “barcode”, “EAN”, “size” and “design number” in the “search”.

Use the “Filter” function on the left to limit the results displayed.
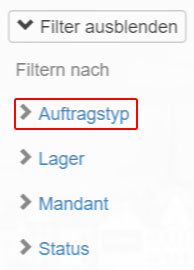
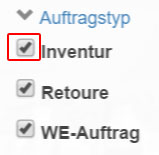
You can also read products from “Goods Issue Orders” to create “production Orders”. Click on “Add WA orders”.
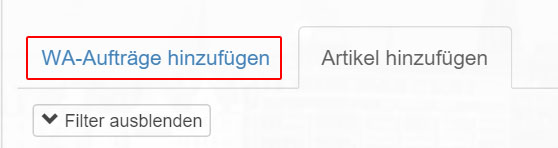
Here you can use the “Filter” and “search” options. Additional search criteria are available here: “Client Order Number”, “Category”, “Run”, “Shipping Provider” and “Extra Info”.
Click on the desired order, and then on “Add Selection” to add the desired item to your production order.

Finally click on “Save”.