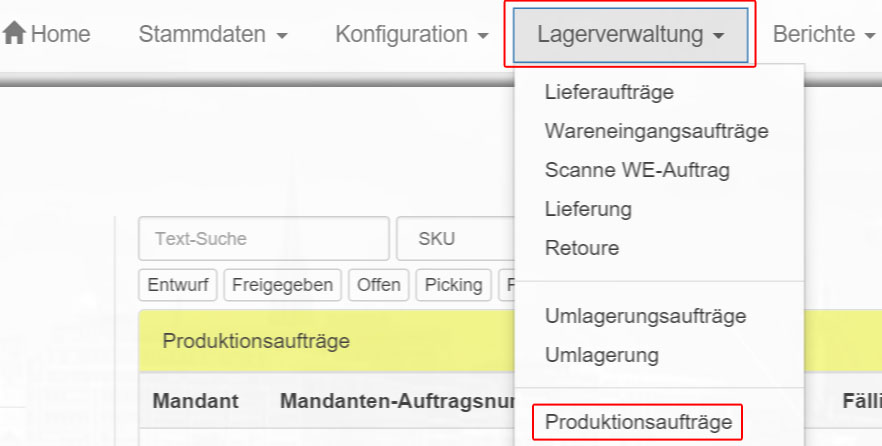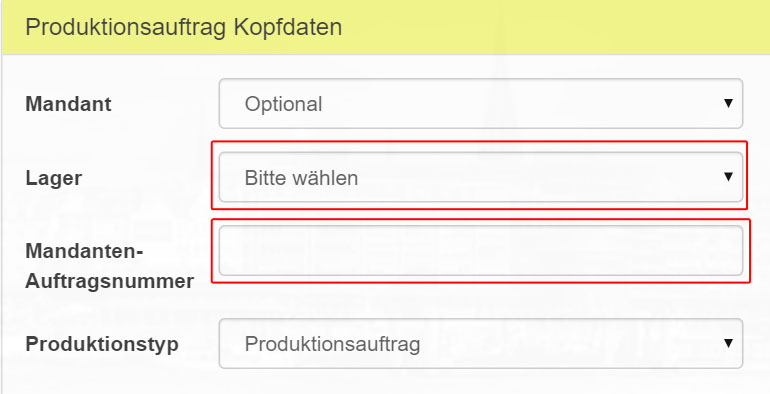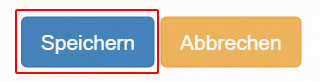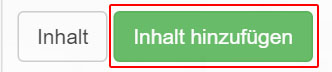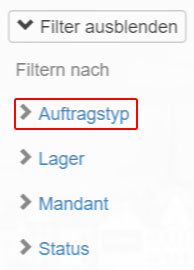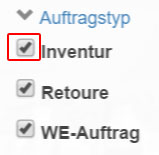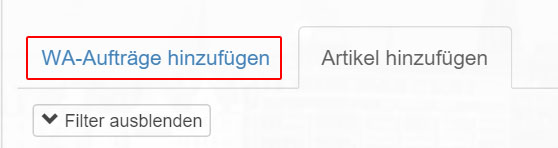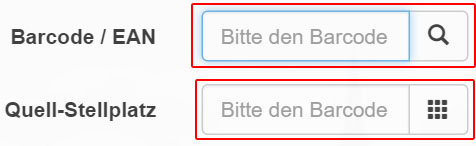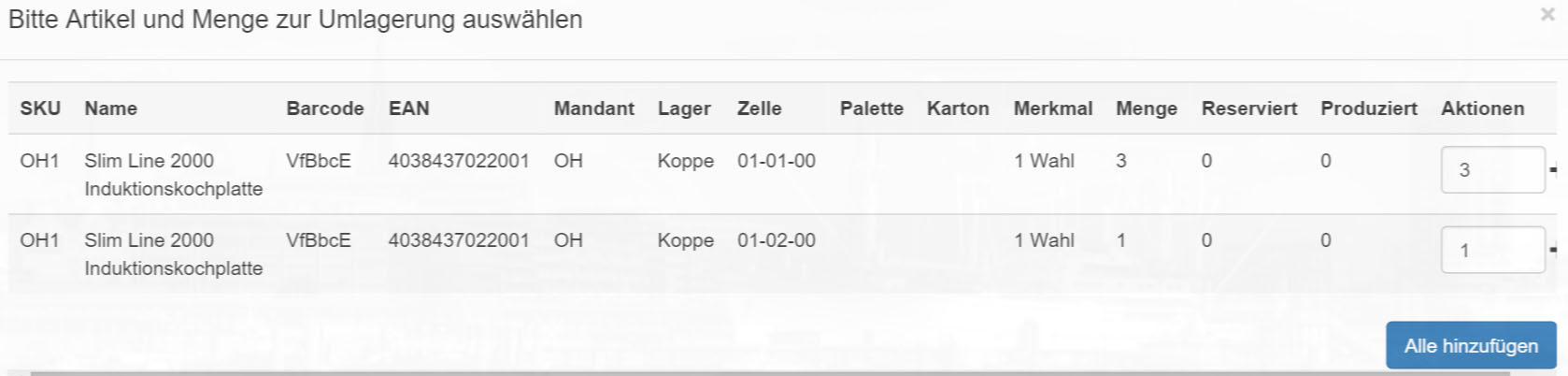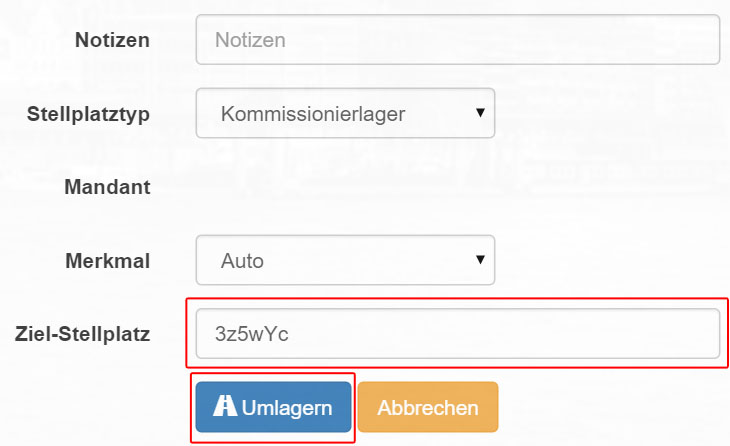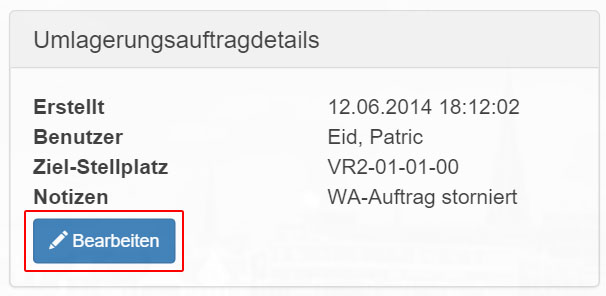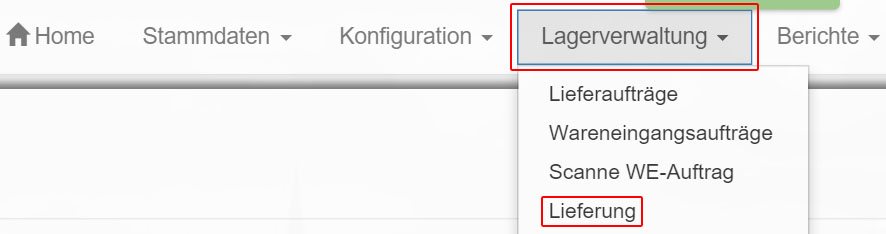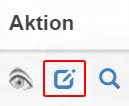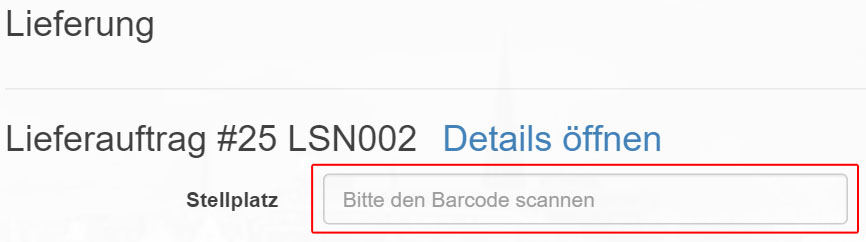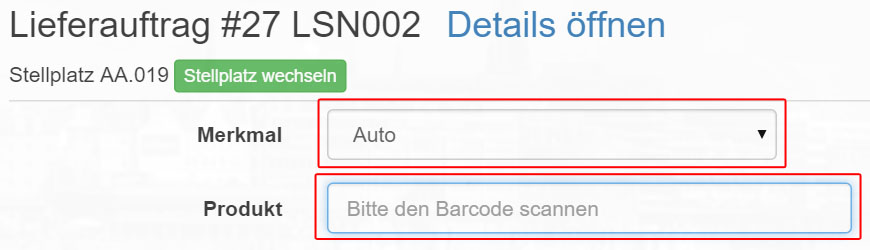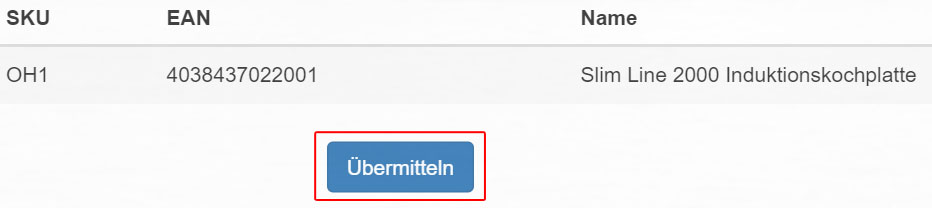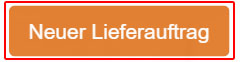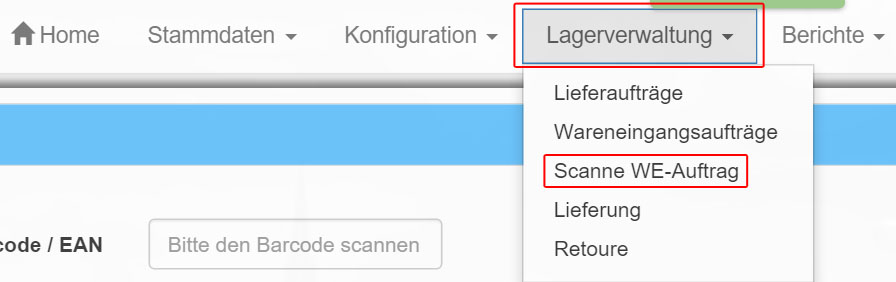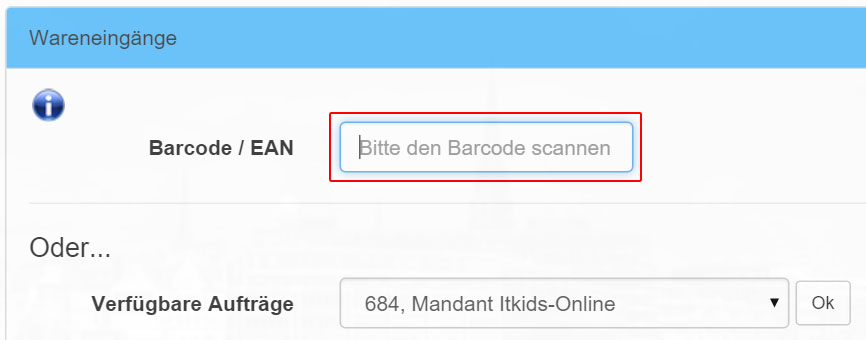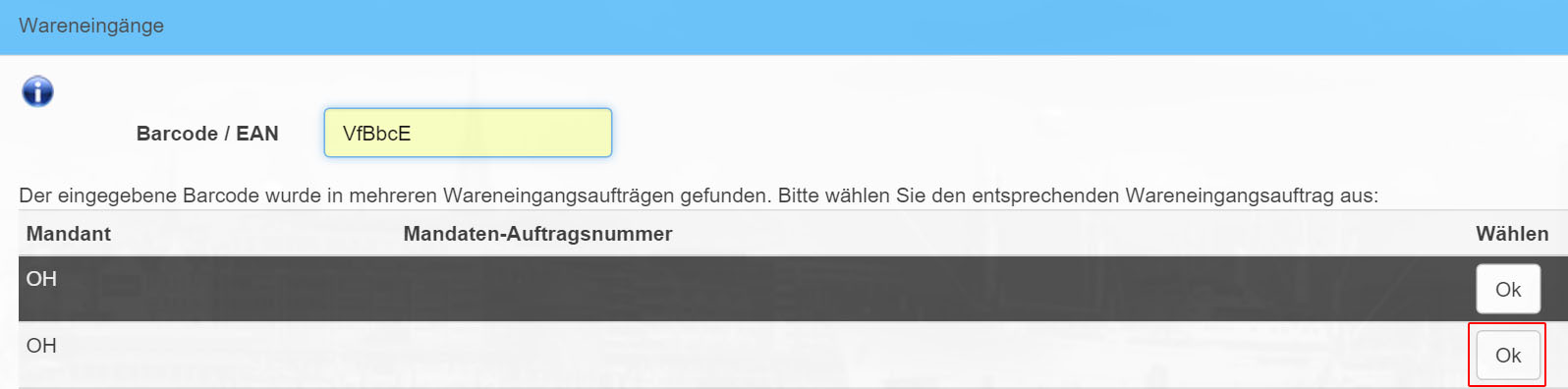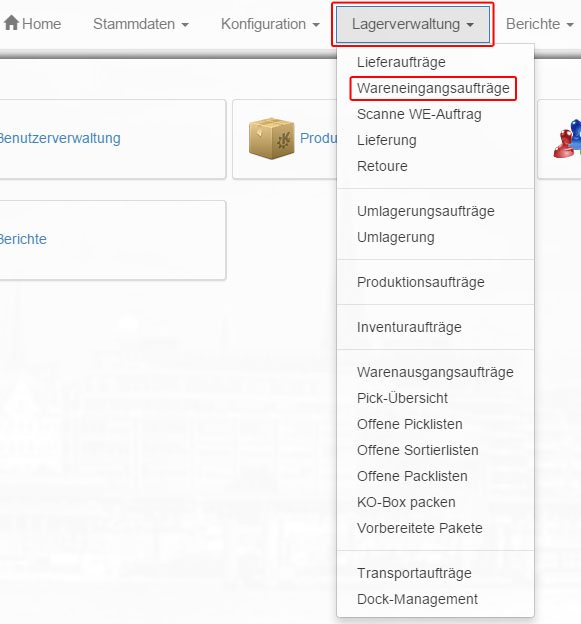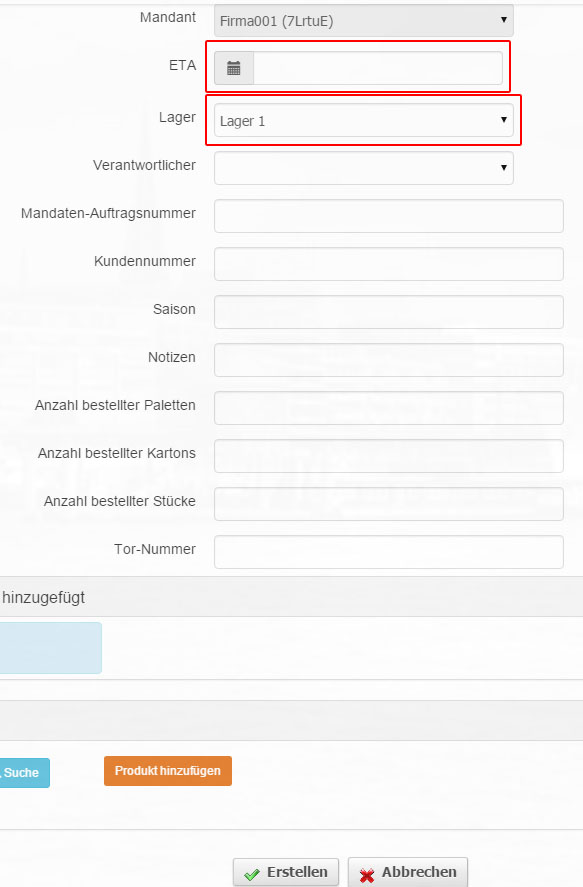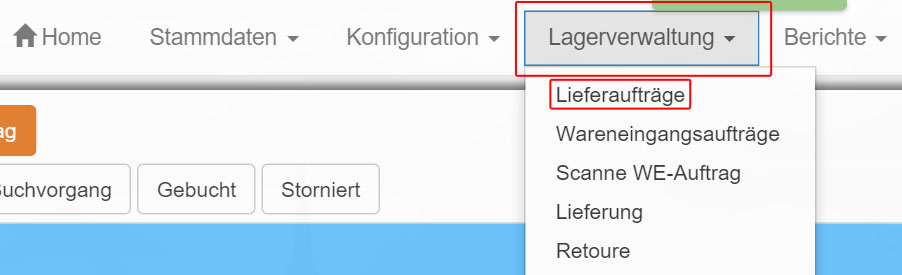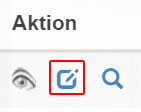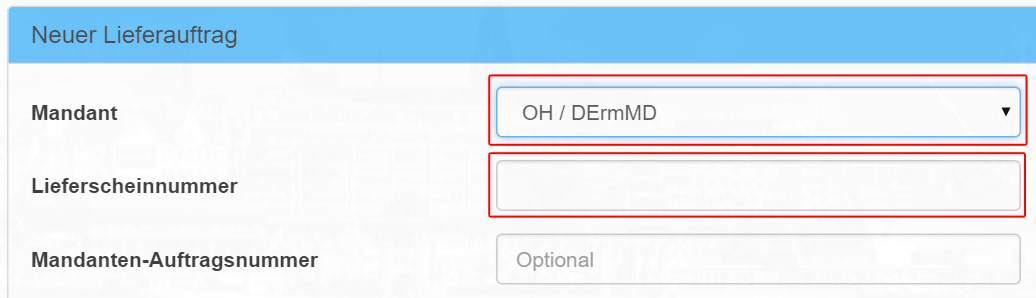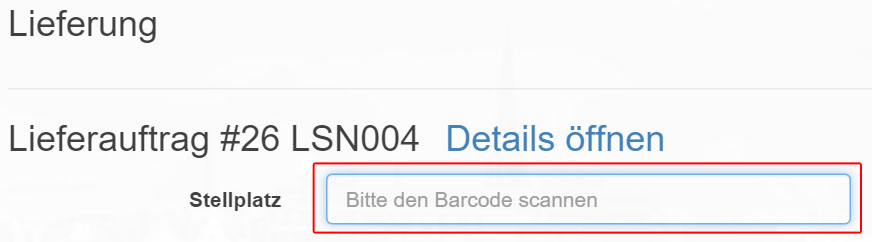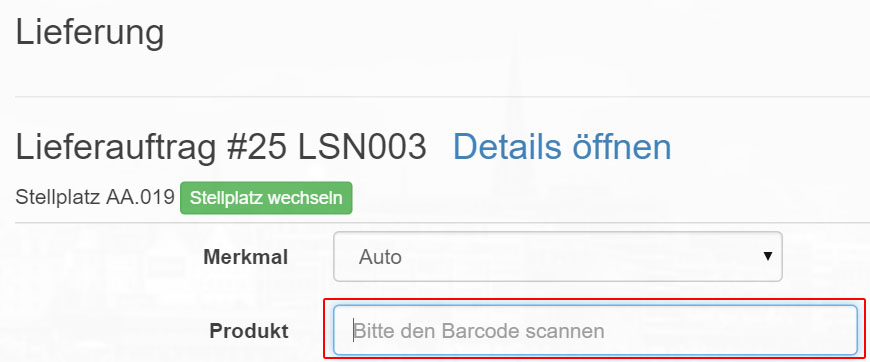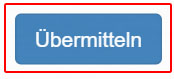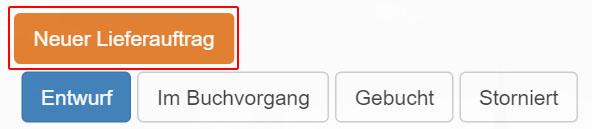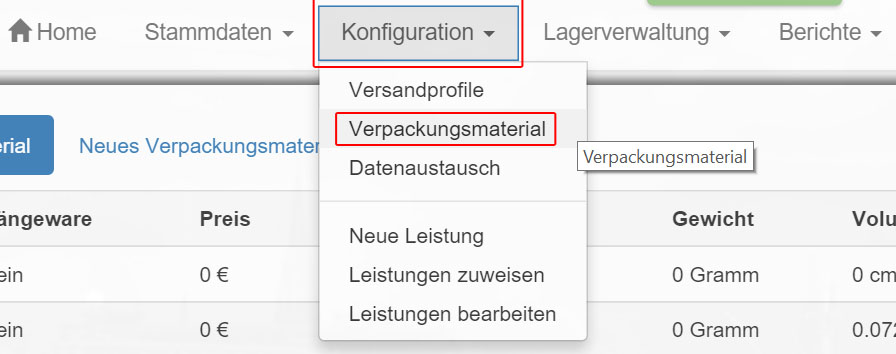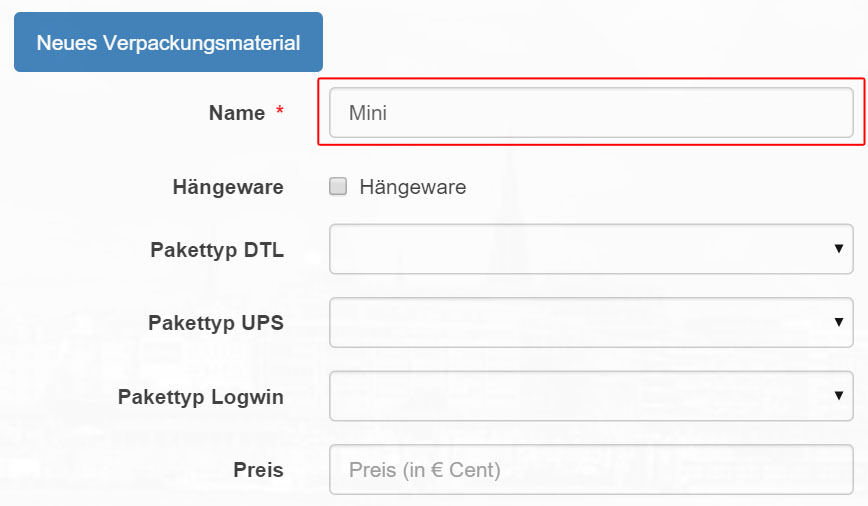Produktionsaufträge bearbeiten
Über „Lagerverwaltung->Produktionsaufträge“ gelangen Sie zu einer Liste mit allen aktuellen „Produktionsaufträgen“.
Klicken Sie auf das „bearbeiten“-Symbol hinter einem „Produktionsauftrag, um ihn bearbeiten zu können.
Wählen Sie nun ein „Lager“ aus und geben Sie eine „Mandanten-Auftragsnummer“ ein. Die übrigen Felder sind optional.
Sie haben nun die Möglichkeit, den „leeren“ „Produktionsauftrag“ zu speichern. Alternativ können Sie ihm Produkte hinzufügen, indem Sie auf „Inhalt“ klicken.
…oder…
Klicken Sie nun auf „Inhalt hinzufügen“.
Nutzen Sie die „Suche“ um den gewünschten Artikel ausfindig zu machen.
Sie können bei der „Suche“ zwischen „SKU“, „Artikelname“, „Barcode“, „EAN“, „Größe“ und „Design-Nummer“ unterscheiden.
Nutzen Sie die „Filter“-Funktion links, um die Angezeigten Ergebnisse einzuschränken.
Sie können Produkte auch aus „Warenausgangsaufträgen“ auslesen um „Produktionsaufträge“ anzulegen. Klicken Sie hierzu auf „WA-Aufträge hinzufügen“.
Auch hier können Sie die „Filter“. und „Such“-Optionen nutzen. Es stehen Ihnen hier zusätzliche Suchkriterien zur Verfügung: „Mandanten-Auftragsnummer“, „Kategorie“, „Lauf“, „Versanddienstleister“ und „Extra-Info“.
Klicken Sie auf den gewünschten Auftrag, und dann auf „Auswahl hinzufügen“ um Ihrem Produktionsauftrag den gewünschten Artikel hinzuzufügen.
Klicken Sie abschließend auf „Speichern“.