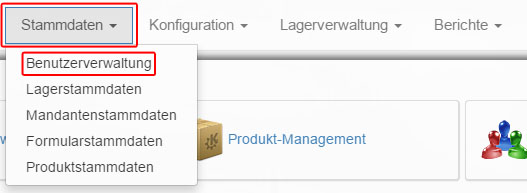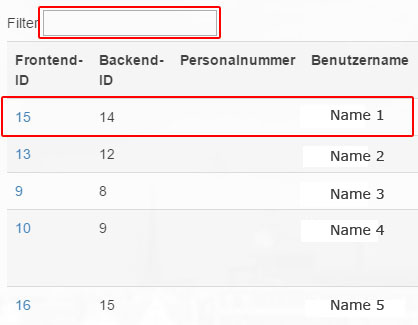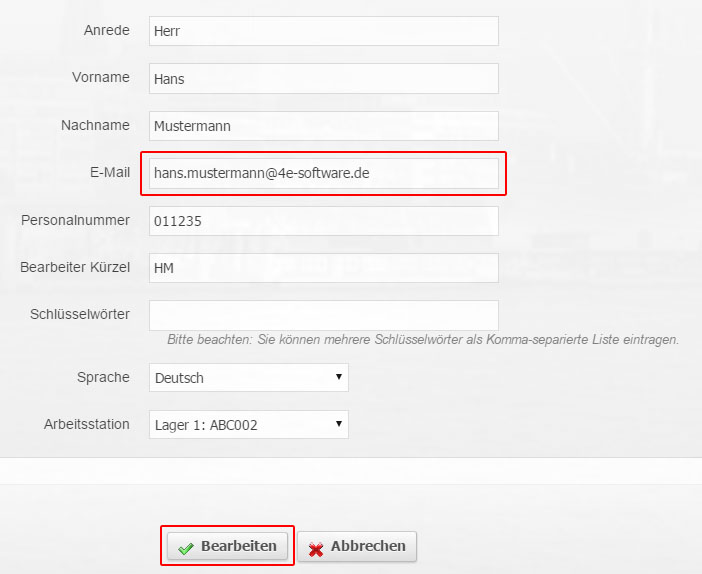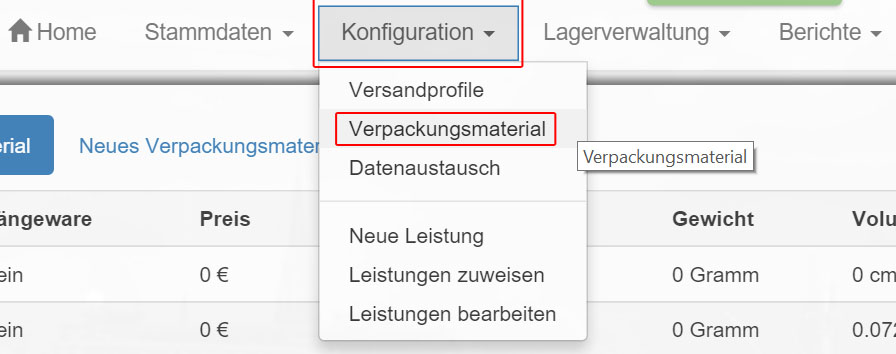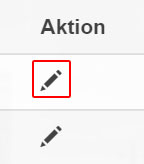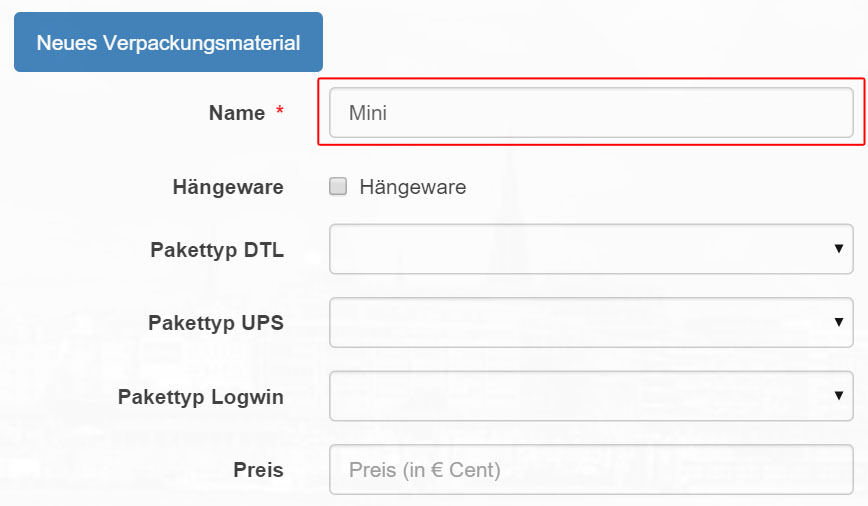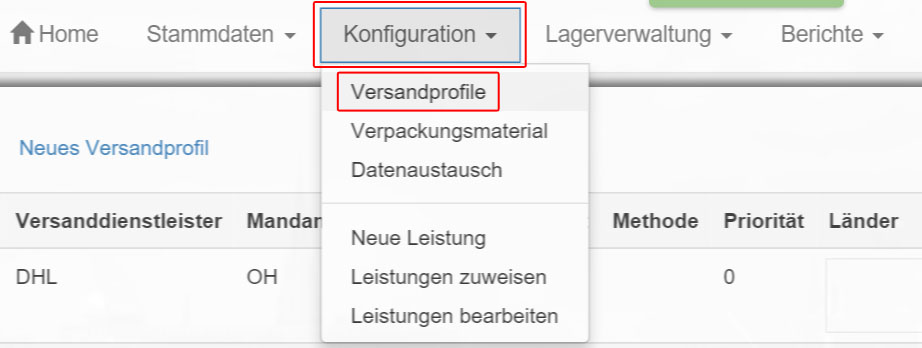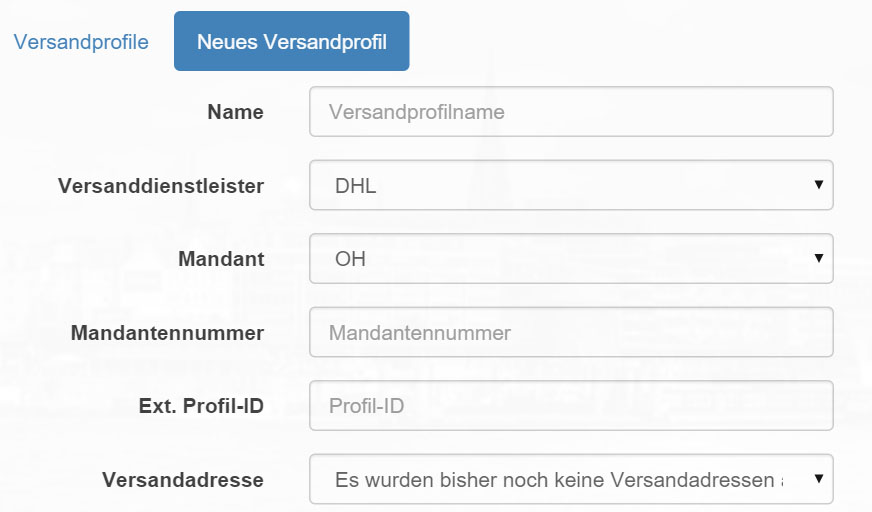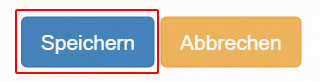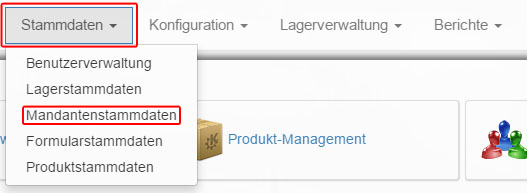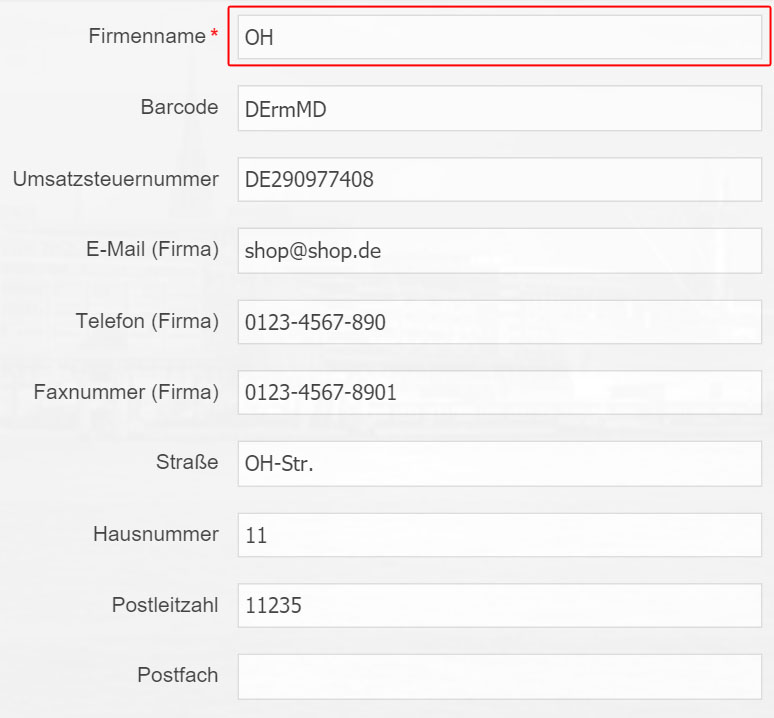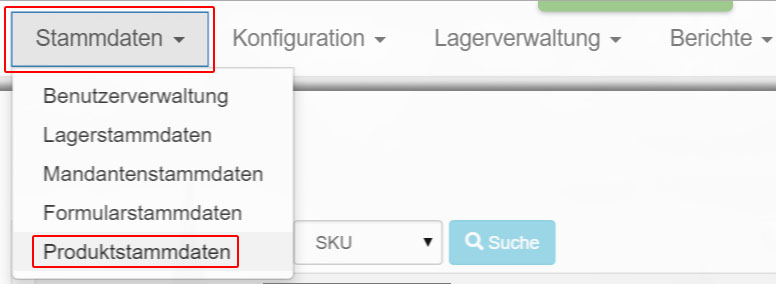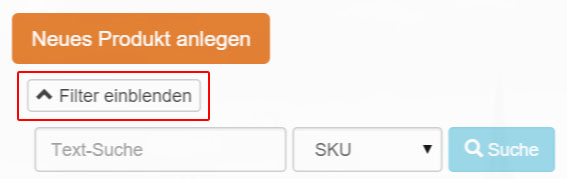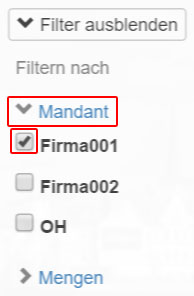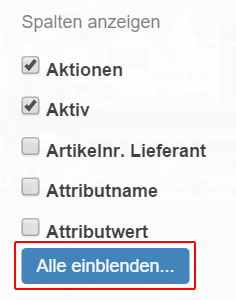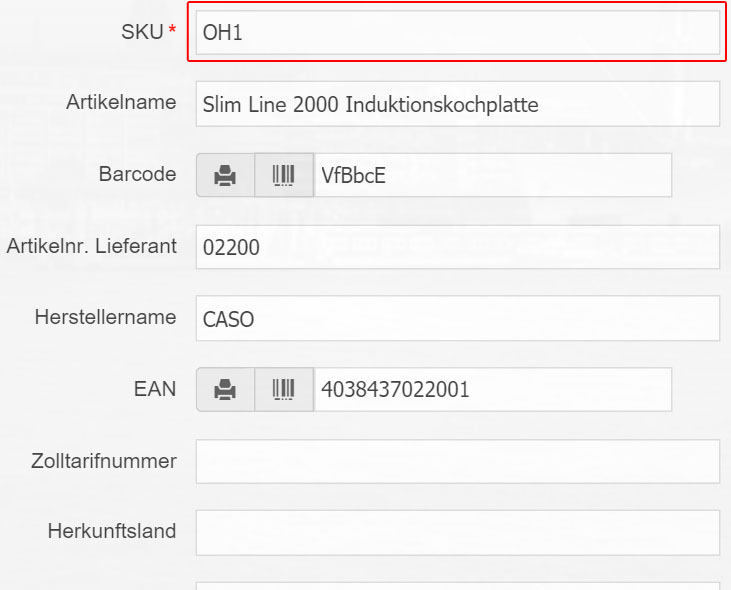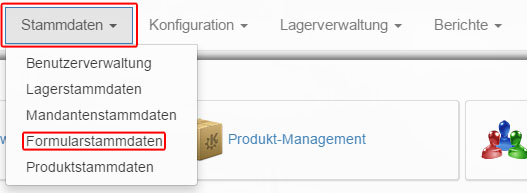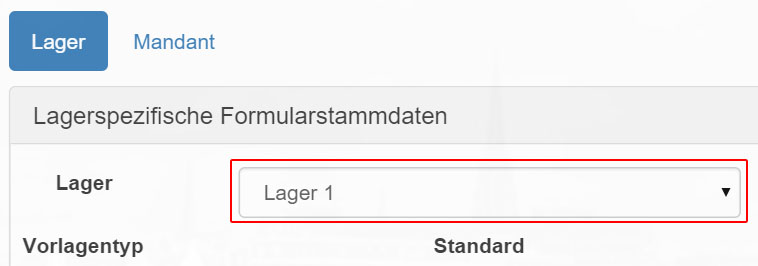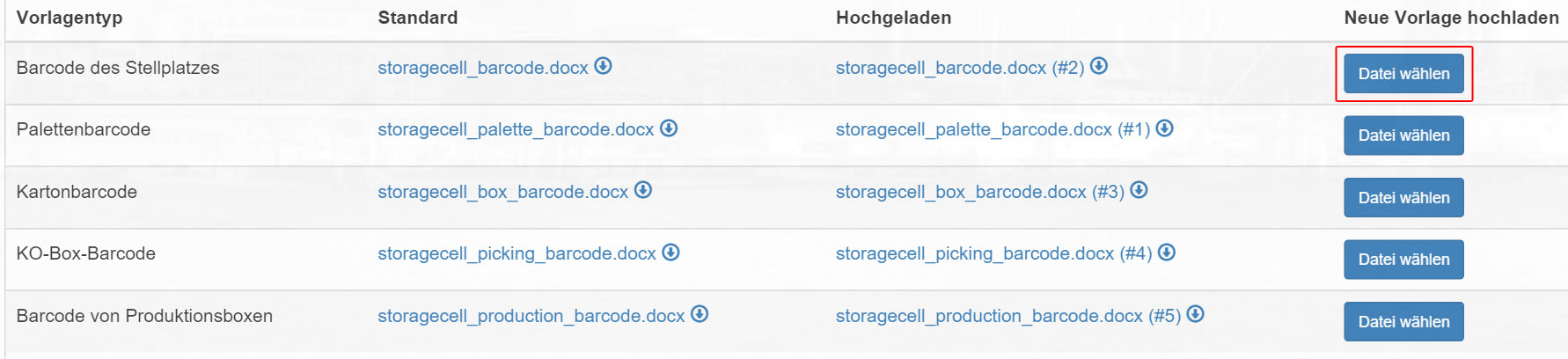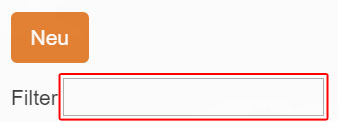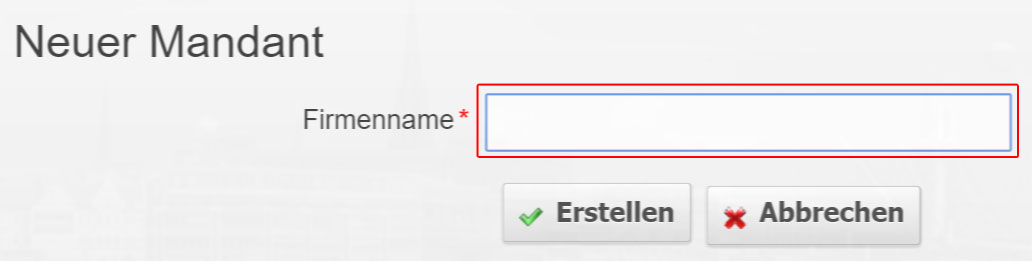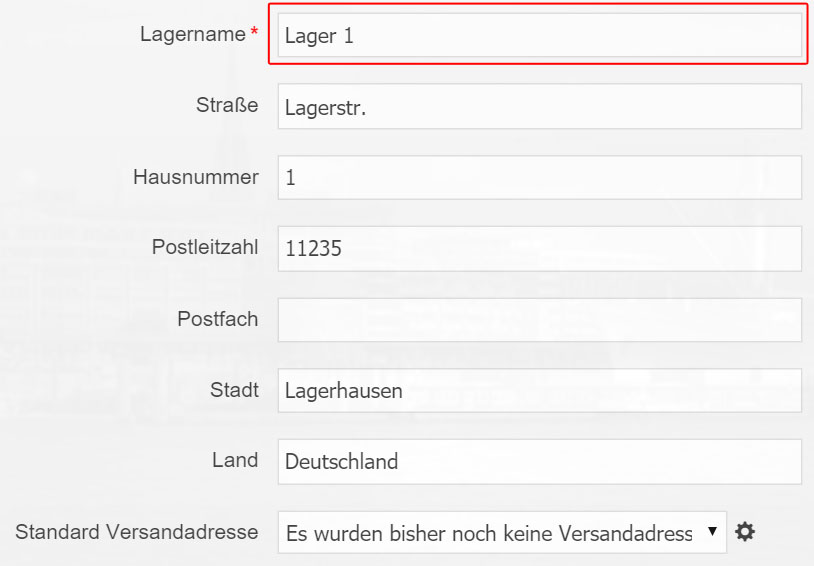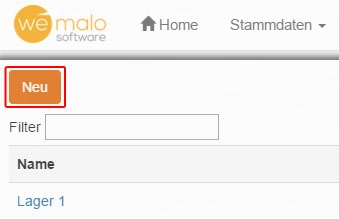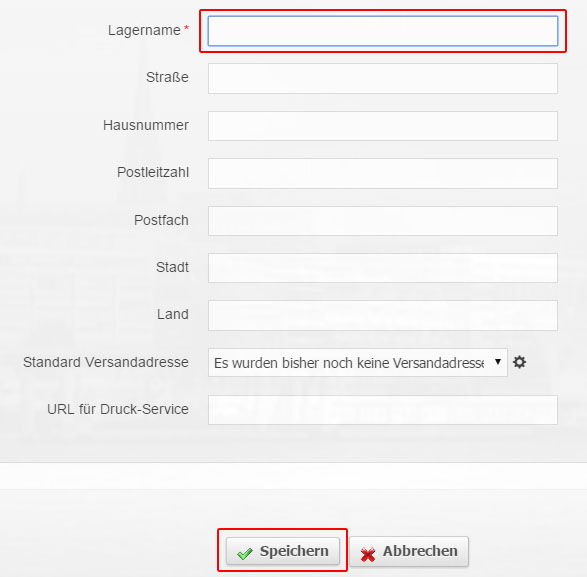Benutzerverwaltung
Über „Stammdaten->Benutzerverwaltung“ gelangen Sie zu einer Liste, in der alle bekannten Benutzer aufgeführt sind.
Wenn die Liste zu unübersichtlich ist, benutzen Sie den „Filter“ um die angezeigten Ergebnisse einzuschränken.
Es wird immer ein „Benutzer“ pro Zeile angezeigt. Klicken Sie in eine Zeile, um den Datensatz zu einem „Benutzer“ bearbeiten zu können.
Alle Felder sind optional.
Beachten Sie aber, dass beim bearbeiten eines existierenden „Benutzers“, das Feld „E-Mail“ zwar überschrieben, jedoch nicht gelöscht werden kann.
Mit dem „Bearbeiten“-Button, wird der veränderte Datensatz gespeichert.