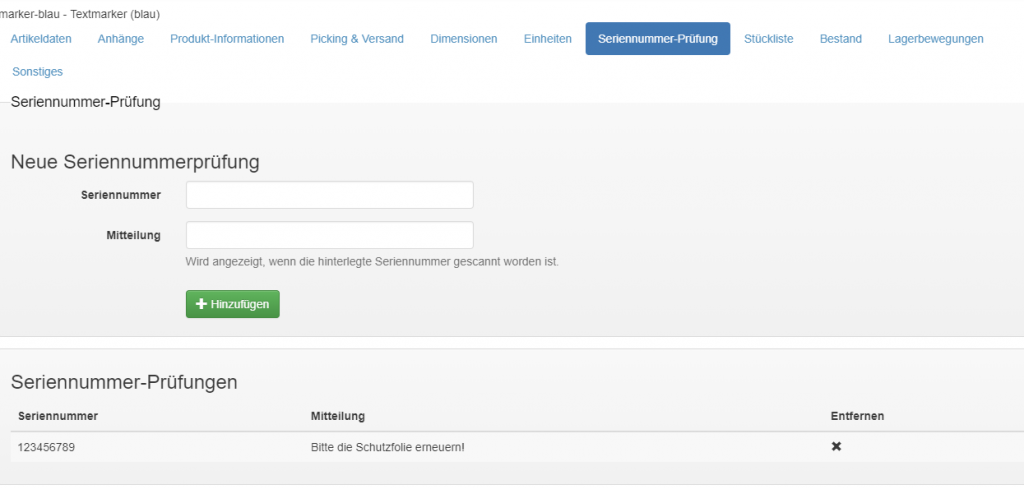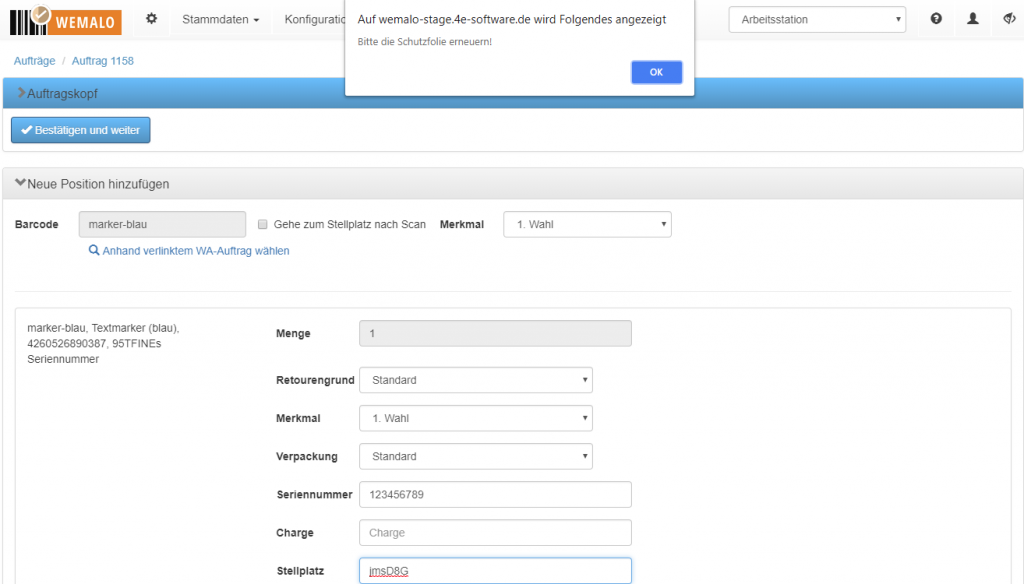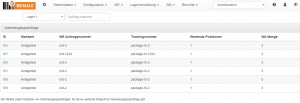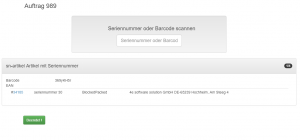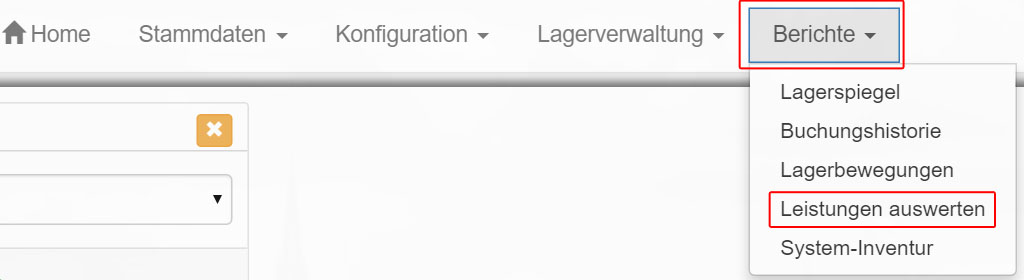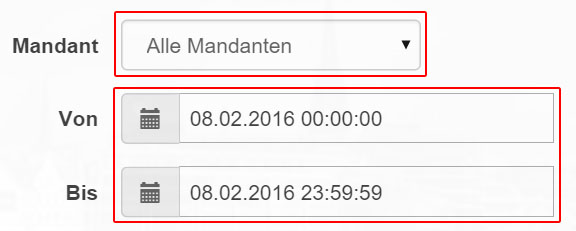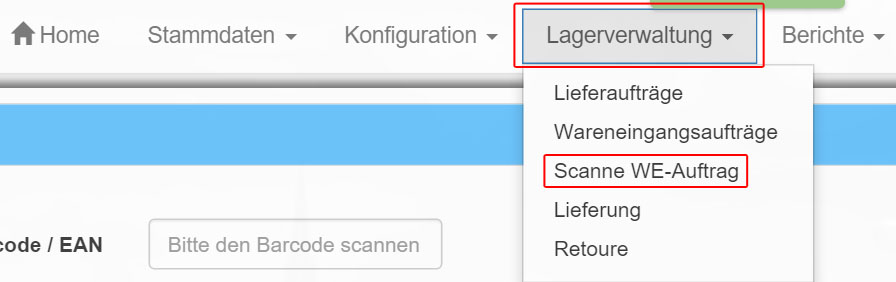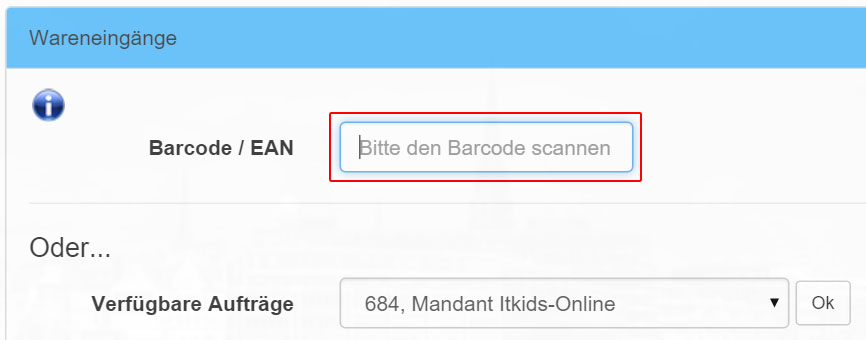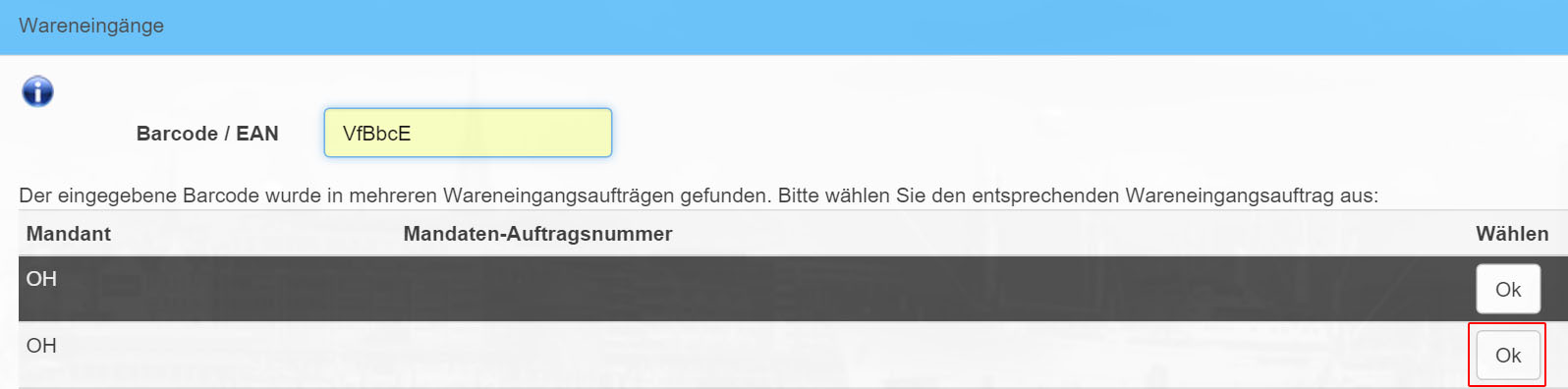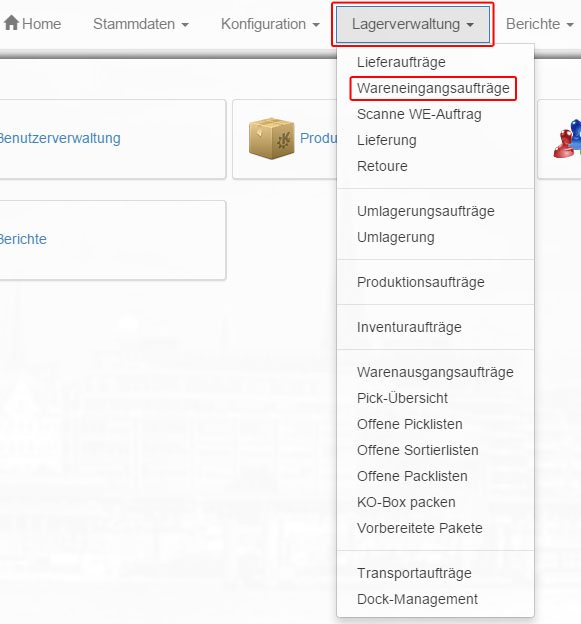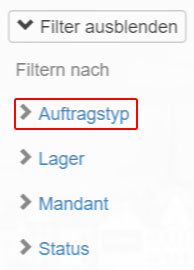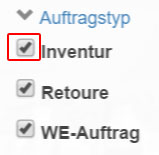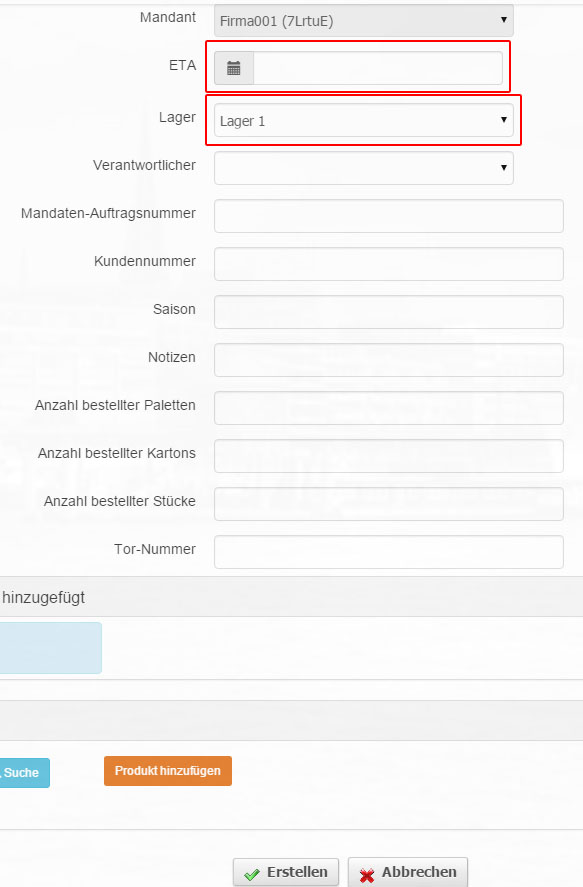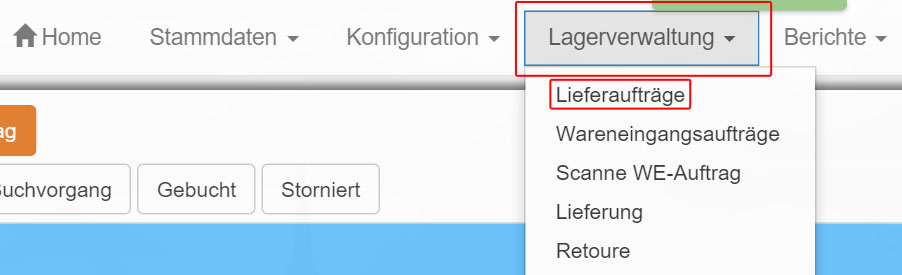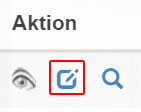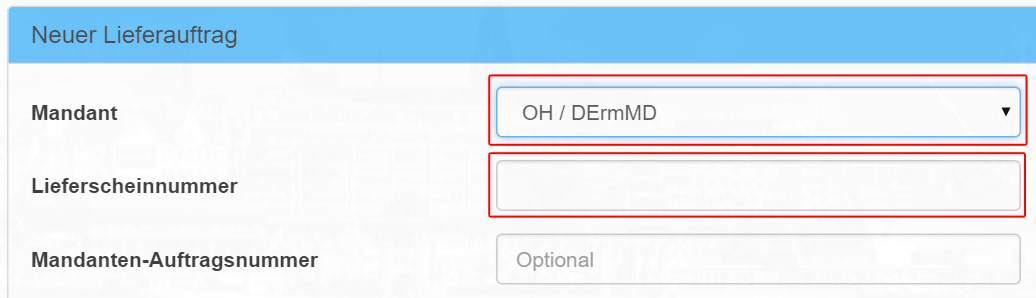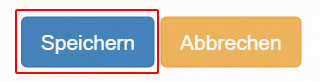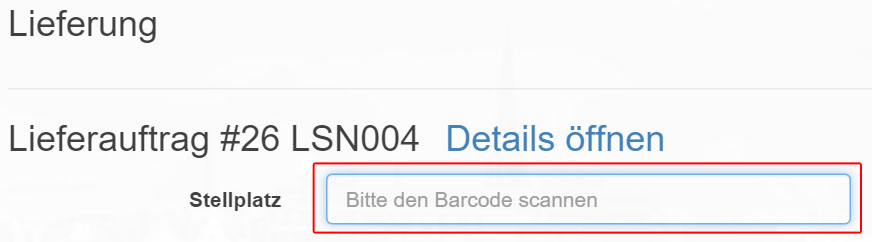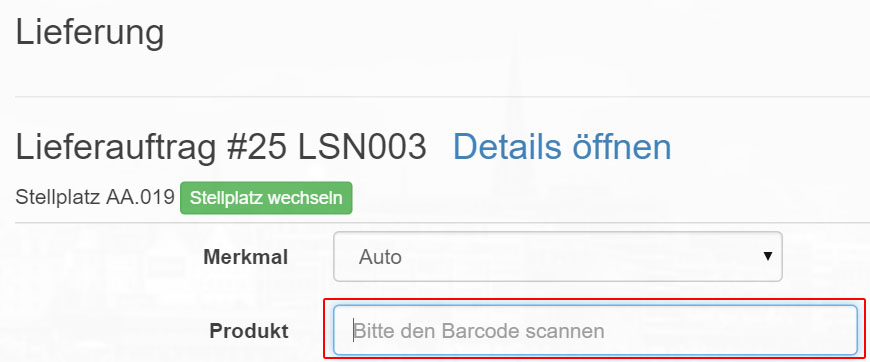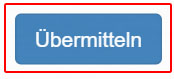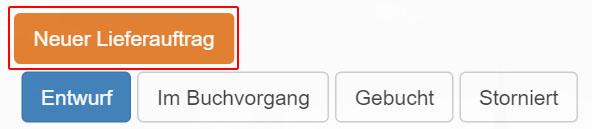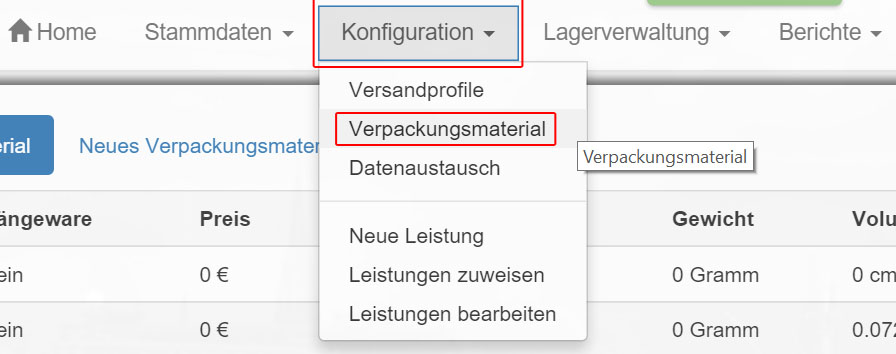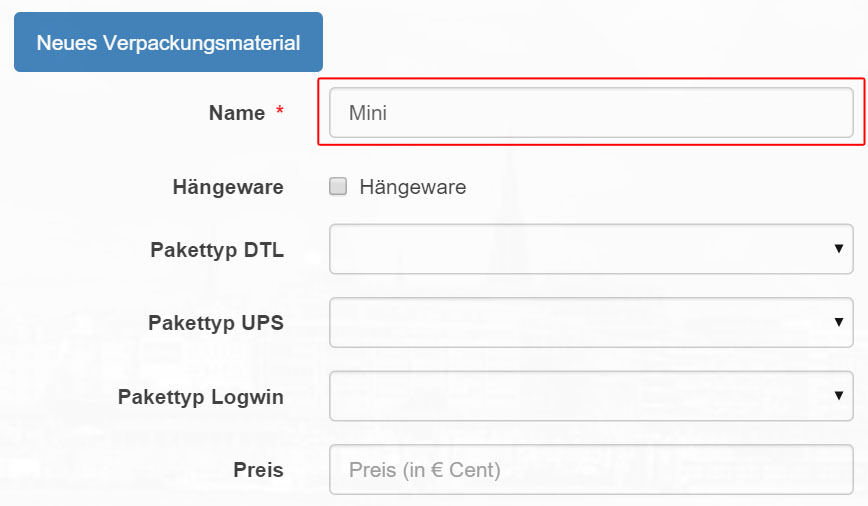Seriennummer-Popup bei Retouren
Über den Produktstamm können Seriennummern hinterlegt werden, die bei Retouren gesondert geprüft werden. Wird eine Seriennummer aus der Liste gescannt, erfolgt die Anzeige eines Hinweises, der über den Produktstamm eingetragen werden kann.
Im folgenden Screenshot ist die Einstellung im Produktstamm abgebildet:
Über den X-Button kann eine Seriennummerprüfung wieder entfernt werden. Seriennummern sind eindeutig. D.h. durch Eingabe einer bereits hinterlegten Seriennummer wird der vorherige Eintrag überschrieben.
Wenn eine Retoure gescannt und eine hinterlegte Seriennumer eingetragen wird, erscheint die angegebene Mitteilung wie folgt: