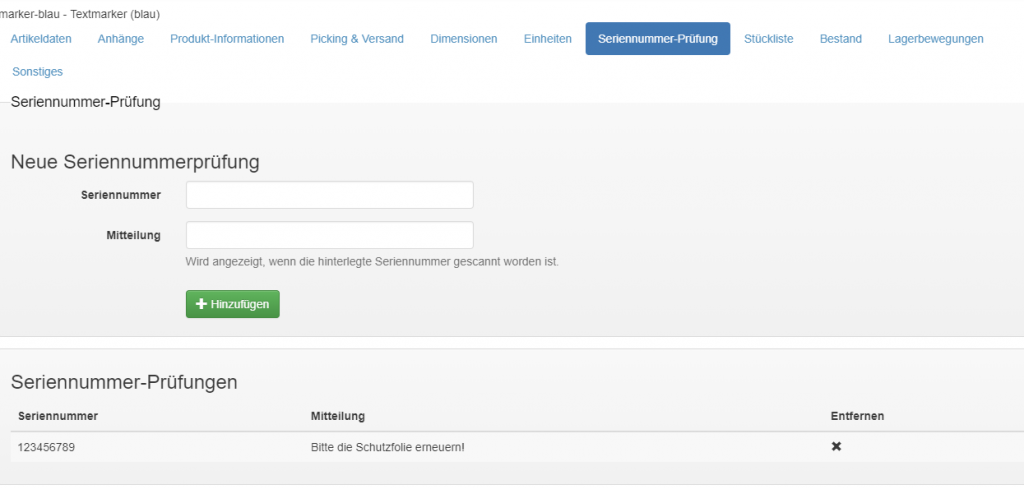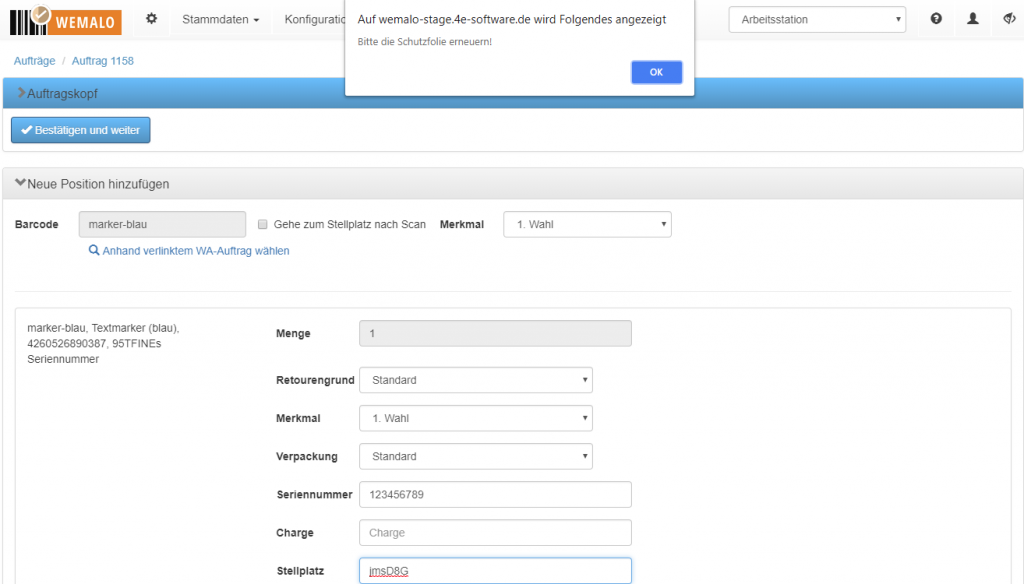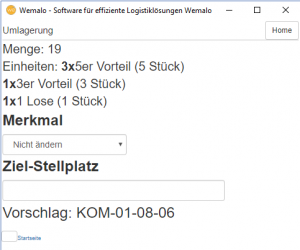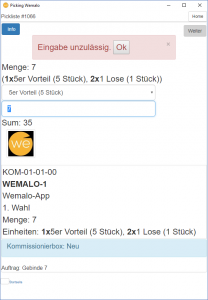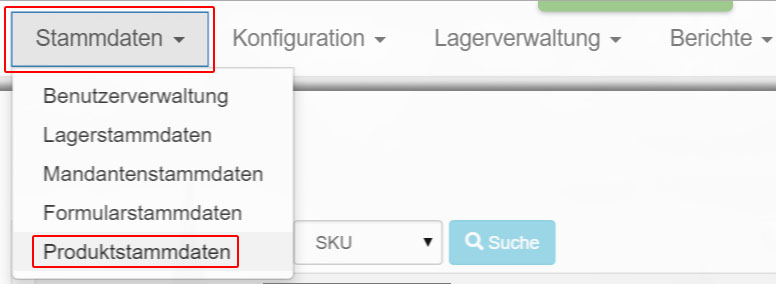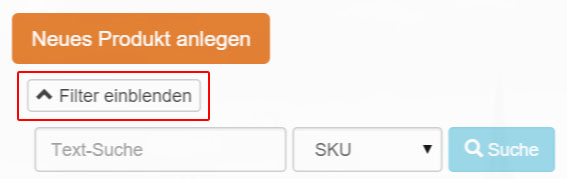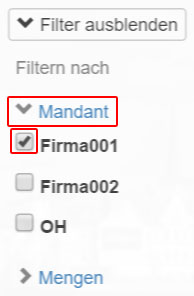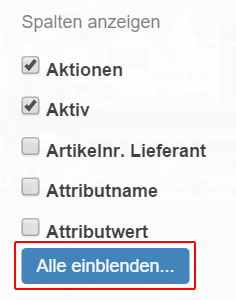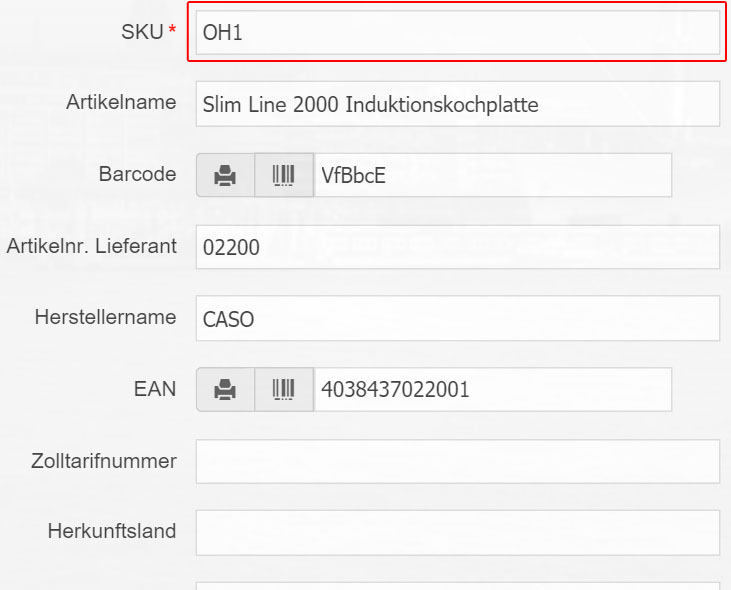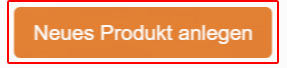Anlegen der Gebinde
Über den Produktstamm können für ein Produkt beliebig viele Gebinde eingetragen werden.
Dazu kann über das Einheiten-Tab die Gebindeeinheiten eingesehen und hinzugefügt werden. Eine Gebindeeinheit besteht aus einem Namen (wird bei Umlagerung, Pick und Pack angezeigt) und einer Menge (wie viel Stück in einer Einheit sind). Außerdem können Dimensionen (Höhe/Breite/Länge und Gewicht) hinterlegt werden, da dies Auswirkungen auf Abrechnungen haben könnte (sofern für Pick-Kategorieren eingesetzt werden).
Als mögliche Gebindeeinheitstypen stehen Karton, Griffeinheit und Palette zur Verfügung. Aus technischer Sicht gibt es allerdings keine Unterscheidung.
Mit Hilfe eines Barcodes kann ein für die Gebindeeinheit spezifischer Barcode hinterlegt werden, der bei Wareneingang, Umlagerung, Pick & Pack akzeptiert wird.
Gebinde-Upload
Über den Mandantenstamm können Gebinde per CSV-Datei hochgeladen werden. Bzgl. Aufbau der CSV-Datei siehe Inline-Hilfe in wemalo.
Integration in Abrechnungen
In der Gruppe Versand können Gebinde für die Abrechnung aktiviert werden.
Integration Anlieferung und Wareneingang
Über ein DropDown kann die Gebindeeinheit gewählt werden. Die Gesamtsumme wird entsprechend der gewählten Einheit und der eingegebenen Menge berechnet und angezeigt.
Wird der spezifische Gebindebarcode gescannt, so wird das dazugehörige Gebinde bereits vorausgewählt.
Beispiel: wenn eine Gebindeeinheit mit 6 Stück gewählt wurde und die Menge 2 eingetragen worden ist, wird als Gesamtstückzahl 12 ausgegeben.
Integration Umlagerung
In der MDE-Ansicht wird nach Scan des Produktes und Eingabe der Menge ein Vorschlag zur Entnahme der Ware als Gebinde angezeigt.
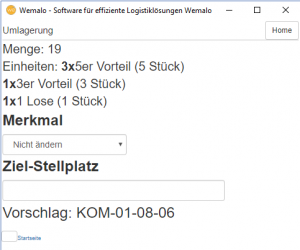
Integration Picken
Beim Picken bekommt der Mitarbeiter nach dem Scan des Produktes ein DropDown zur Auswahl des Gebindes angezeigt. Sobald ein Gebinde gewählt worden ist, springt die Anzeige auf die Mengeneingabe und der Picker kann damit fortfahren. Es wird überprüft, dass die eingegeben Menge multipliziert mit der Gebindemenge (in dem obigen Beispiel 6) nicht die zu pickende Menge übersteigt.
Beispiel: das Gebinde hat eine hinterlegte Stückzahl von 6 und als Menge wurde 2 eingetragen. Die Gesamtstückzahl beträgt somit 12. Sollten weniger als 12 gepickt werden, wird der Picker mit einer entsprechenden Fehlermeldung am Fortfahren gehindert. Zu jeder Zeit bekommt der Picker die berechnete Gesamtstückzahl ausgegeben.
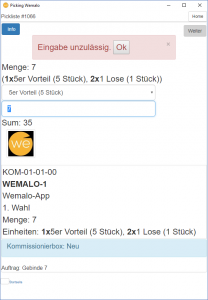
Integration Packen
Der Packer kann nach dem Scan des Produkt-Barcode das Gebinde auswählen und die Scan-Anzahl wird entsprechend der Gebindemenge umgerechet. Wenn der Gebindebarcode gescannt wird, geschieht die Wahl des Gebindes automatisch.