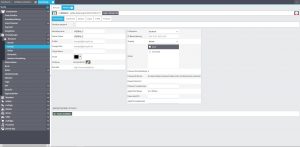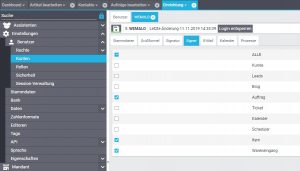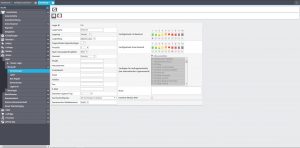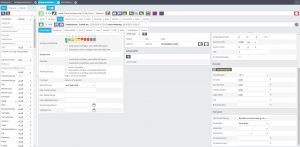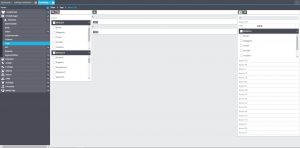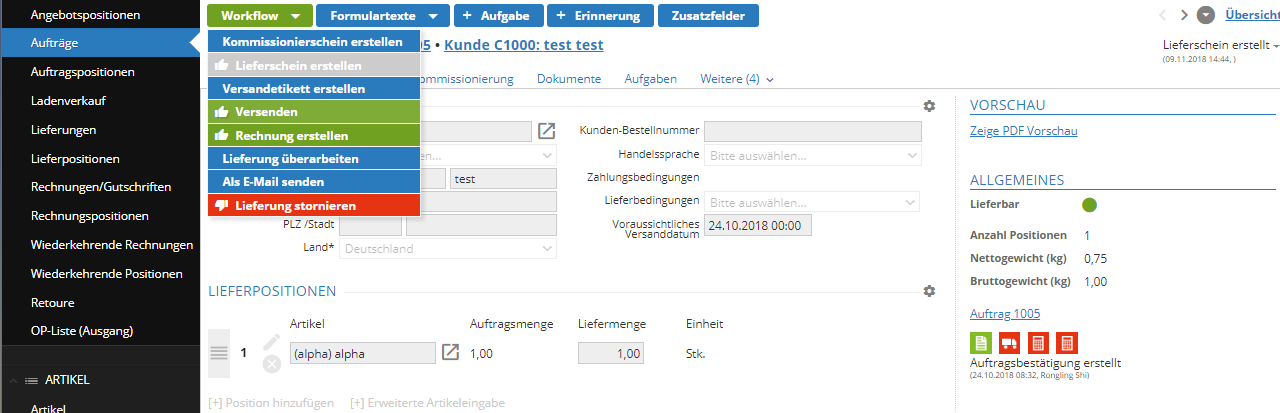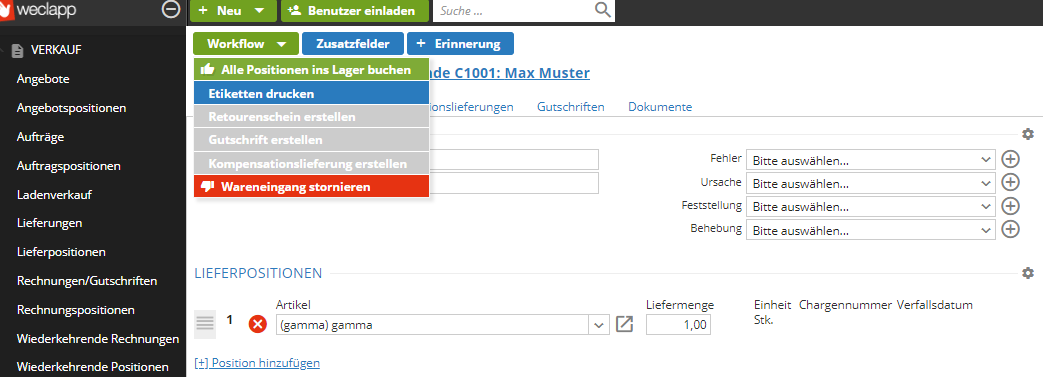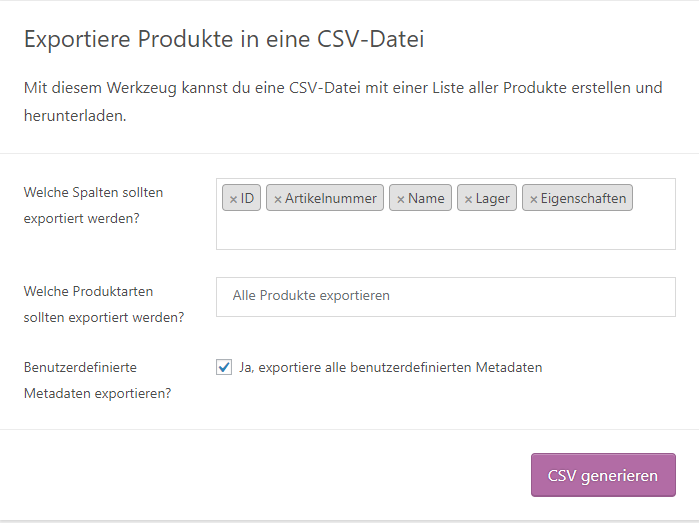Wie sich Plentymarkets für die Anbindung mit der YouSellWeSend-Software am besten einrichten lässt, kann dem Folgenden entnommen werden.
1. User-Setup
WEMALO verwendet die REST-API von Plentymarkets, um den Datenaustausch herzustellen. Um dies zu gewährleisten, müssen diverse Berechtigungen auf Seiten von Plentymarkets eingerichtet werden, damit der WEMALO-Nutzer Zugriff auf die benötigten Ressourcen erhält.
Lege einen neuen Benutzer mit erforderlichen Rechten an.
➲ Einrichtung->Einstellungen->Benutzer->Konten
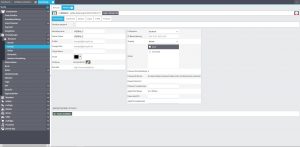
Wir empfehlen eine Vergabe von Eigner-Rechten, insbesondere für die Punkte Auftrag, Item und Wareneingang. Somit können Vorgänge im Anschluss eindeutig dem auslösenden Benutzerkonto zugewiesen werden.
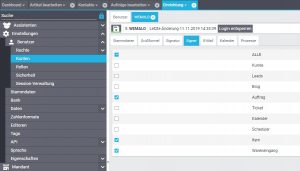
Nachzulesen hier:
https://knowledge.plentymarkets.com/schnelleinstieg/schnelleinstieg-basiseinstellungen#200
https://knowledge.plentymarkets.com/basics/admin-aufgaben/benutzer-verwalten#40
2. Lager-Setup
Um einen Fulfillment-Bereich für unsere Lagerhaltung zu definieren, lege ein neues Lager für das “YSWS-Fulfillment” an.
Als Lagertyp empfehlen wir Vertrieb, da nicht auszuschließen ist, dass ansonsten Auswirkungen auf die Verfügbarkeit und den Netto-Warenbestand die Folge ist.
➲ Einrichtung->Waren->Lager->Neues Lager
-BEACHTE-
Bei “Logistik-Typ” muss zwingend “Eigenes Lager” ausgewählt werden.
Wenn mehrere Läger in plentymarkets angelegt werden oder bereits vorhanden sind, beachte bitte den Abschnitt 3.6 Automatische Lagerauswahl in Aufträgen.
Das neu angelegte Lager erscheint automatisch in der Lagerliste der Navigation. Dort findet sich die Lager-ID, die wir im Setup benötigen.
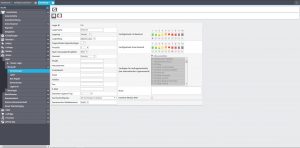
Nachzulesen hier:
https://knowledge.plentymarkets.com/schnelleinstieg/schnelleinstieg-warenwirtschaft
3. Artikel-Setup
Nach der Erstellung eines Artikels, kann in den Artikel-Einstellungen eine Hauptlager Zuordnung vorgenommen werden. Hier empfehlen wir, das soeben neu angelegte Lager auszuwählen.
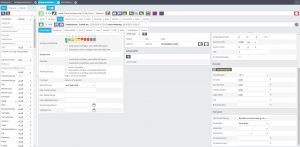
Folgende Felder der Artikeldetails sind für YSWS erforderlich:
- Variantenname (der Name bei YSWS setzt sich aus Name1 und Variantenname zusammen)
- Varianten Nummer (entspricht der SKU und muss eindeutig sein)
- GTIN 13 (einmalig und eindeutig zu vergeben. Dient dem Lager als Barcode)
- Verfügbarkeit: aktiv
- Maße: Gewicht brutto, Länge/Breite/Höhe
-FEATURE-
Auf Wunsch, lassen sich mit Hilfe von Tags auch nur ausgewählte Produkte übertragen. Dafür muss zunächst ein Tag für den Bereich “Variante” angelegt und anschließend entsprechende Produkte mit dem Tag gekennzeichnet werden.
➲ Einrichtung->Einstellungen->Tags
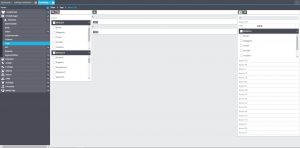
-BEACHTE-
Artikel haben im neu angelegten Lager zunächst keinen Warenbestand. Nach Wareneingang werden die gebuchten Positionen an das Plenty-Lager übermittelt. Sie sind nun in der Lage Aufträge durch das YSWS Fullfillment Lager erfüllen zu lassen.
Wenn plentymarkets nicht ebenfalls zur eigenen Lagerhaltung verwendet wird, überträgt YSWS Artikelbestände an plentymarkets standardmäßig auf Stellplatz 0.
Nachzulesen hier:
https://knowledge.plentymarkets.com/schnelleinstieg/schnelleinstieg-artikelkatalog
https://knowledge.plentymarkets.com/basics/arbeiten-mit-plentymarkets/tags#preamble
4. Ereignis-Setup
“Ereignisse” in Plenty können mit einer “Wenn-Dann-Funktion” verglichen werden, bei der eine Aktion einem Ereignis zugeordnet ist.
Diese sind notwendig, um zu gewährleisten dass beispielsweise eine versendete Bestellung automatisiert in den Status “Versendet” gesetzt und der Bestand somit korrekt ausgebucht wird.
➲ Einrichtung->Aufträge->Ereignisse
Wählen Sie im unteren Bereich “Neues Ereignis” aus und anschließend “Neue Ereignis-Aktion erstellen”. Wählen Sie als Ereignis “Auftragsänderung->Paketnummer” aus und vergeben Sie einen beliebigen Namen, der später lediglich der besseren Zuordnung im System dient. Wenn sich dieses Ereignis ausschließlich auf Aufträge des YouSellWeSend-Lagers beziehen soll, definieren Sie bitte einen Filter “Senderlager” und wählen das entsprechende Lager aus.
Nachdem ein Ereignis erstellt wurde, muss dieses einer Aktion zugeordnet werden.
Klicken Sie dafür auf “Aktion +” und wählen “Auftrag->Warenausgang buchen” aus.
Sobald eine Sendungsnummer im Auftrag hinterlegt ist, setzt plentymarkets den Status nun automatisch auf 7.0 und bucht einen Warenausgang.
Nachzulesen hier:
https://knowledge.plentymarkets.com/automatisierung/ereignisaktionen
5. Automatische Wahl des Lagers in Aufträgen
Wenn mehrere Läger in plentymarkets angelegt sind, ist eine Einstellung für die automatische Lagerauswahl in Aufträgen notwendig.
➲ Einrichtung->Aufträge->Einstellungen
Wir empfehlen die Einstellung b) in Abhängigkeit des Hauptlagers des Artikels, um das Lager anhand der Einstellung des Artikels zuzuordnen. Aufträge mit Artikeln, dessen Hauptlager das angelegte YSWS-Fulfillment-Lager ist, werden somit automatisch dem richtigen Lager zugeordnet, wodurch eine korrekte Reservierung und das Ausbuchen von Beständen gewährleistet ist.