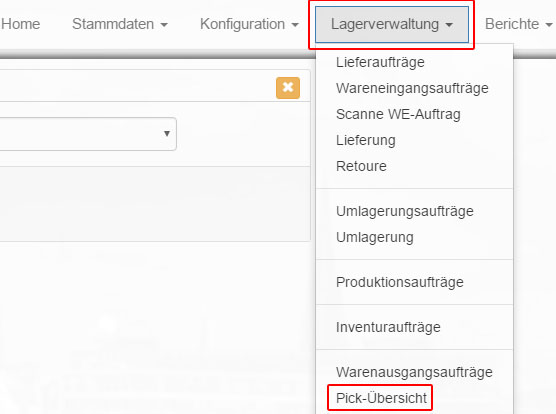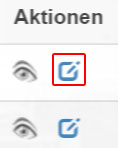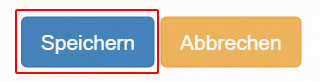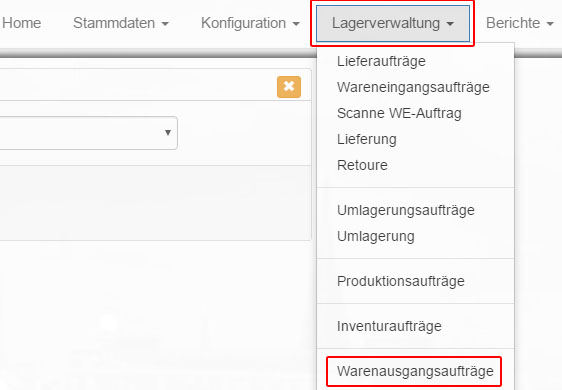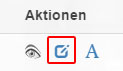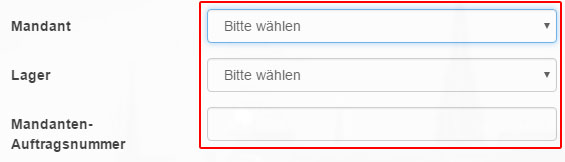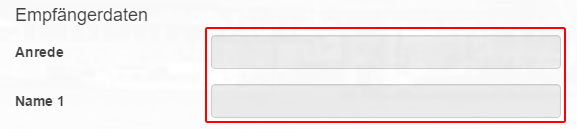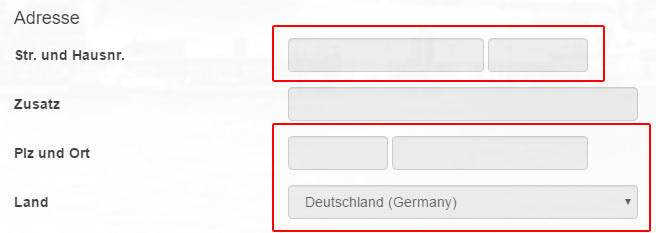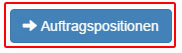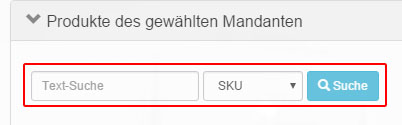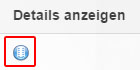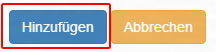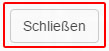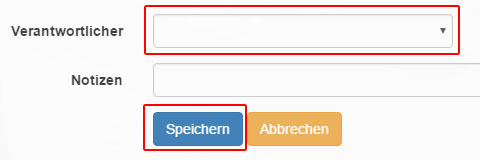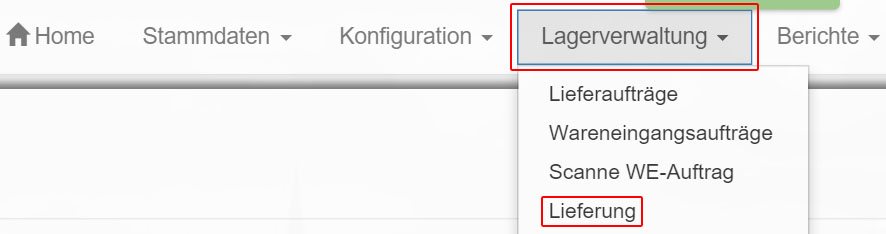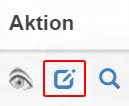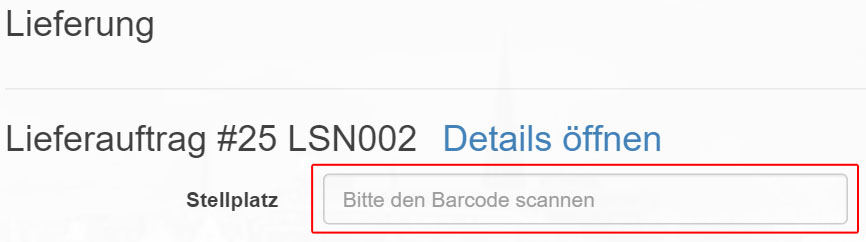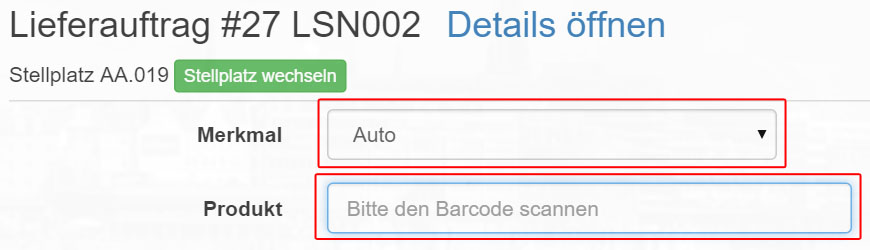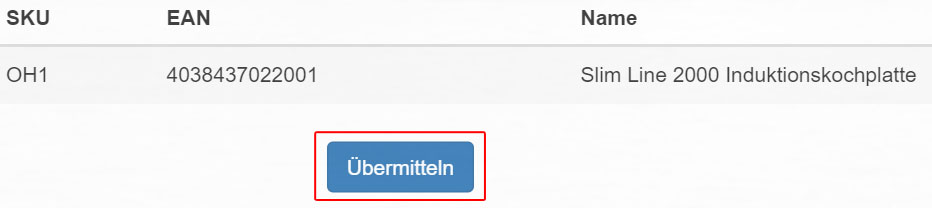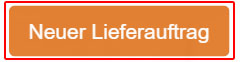fast send
With the help of the Fast Send function, Single Pick outgoing goods orders without storage, Pick & Pack can be booked as packed directly at cross-docking goods receipt. The goods to be scanned must already have been notified. The Single Pick outgoing goods orders waiting in the system for goods can be served via a Fast Send view, in which first the goods receipt and then the WA products are scanned.
Wemalo will then book the goods at a cross-docking location, reserve them for the goods issue order and then pack them. The shipping label is printed and the package can be transferred directly to the goods issue.
In wemalo Fast Send is integrated as a module and must be enabled at user level.
workflow
- Fast Send view shows notified goods receipts for which there are waiting goods issues
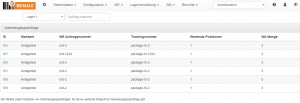
- After Scan WE, the products are scanned
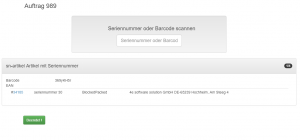
When scanning the products, the user first gets a list of all products for which there are waiting orders. In the above example it is only one product. For this product, there are four waiting goods issue orders (identified by the number 1/4 on the right, where the item has already been scanned once).
conditions
- It must be min. a packaging material has been defined for the client. If there is a VP with the name Default, it is used.
- The system only lists notified goods receipt orders for which min. An article matches an incomplete Single Pick goods issue order.
- When scanning the goods receipt, the advised tracking number or the client order number can be scanned. Ideally, one of both codes can be scanned on the WE package.
- The use of serial numbers at product level is recommended for a clear WA assignment. These can be scanned in the 2nd workflow step as an alternative to the product barcode.